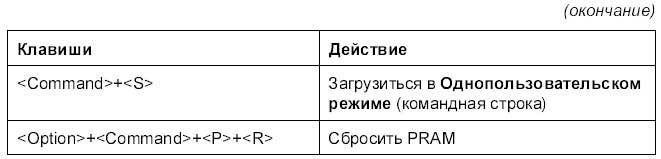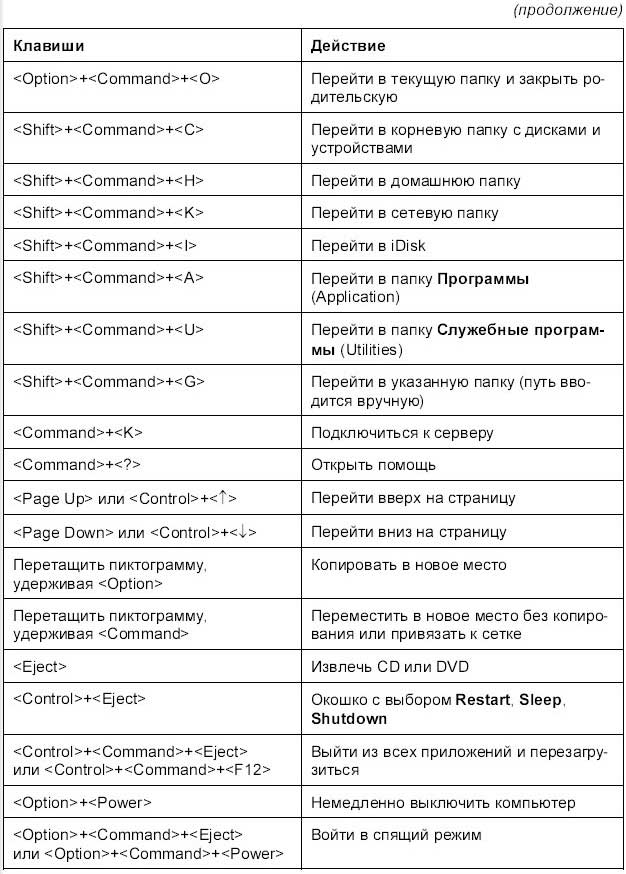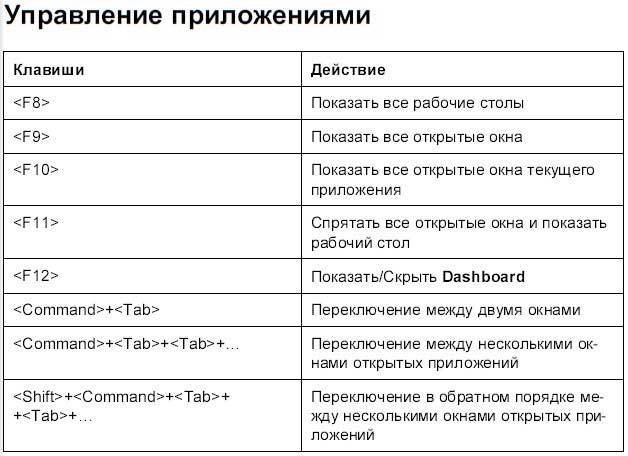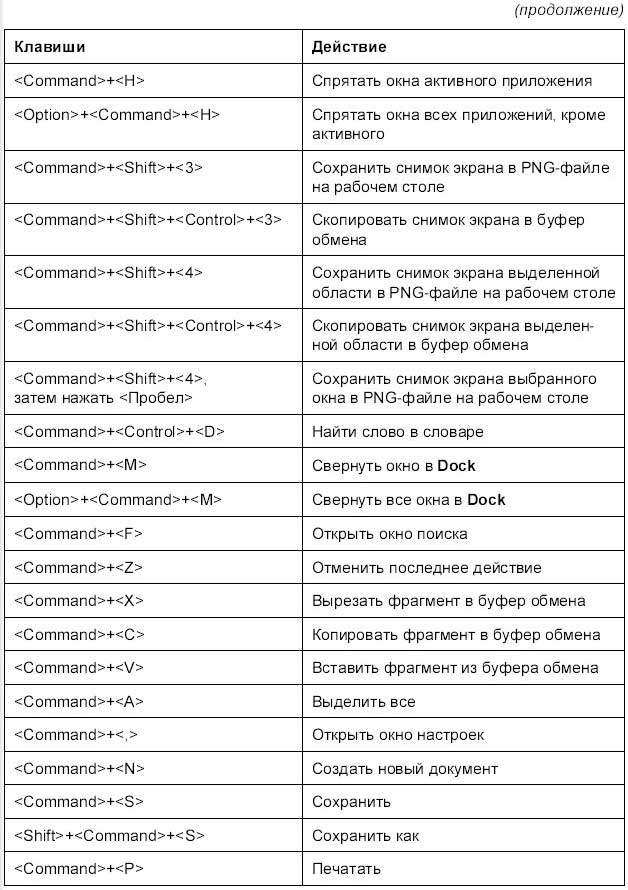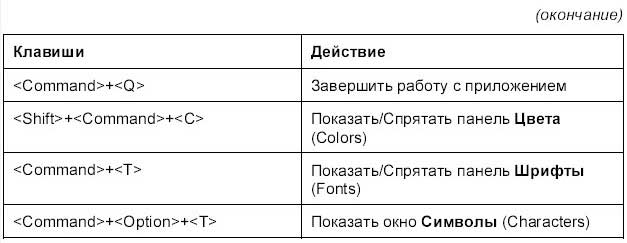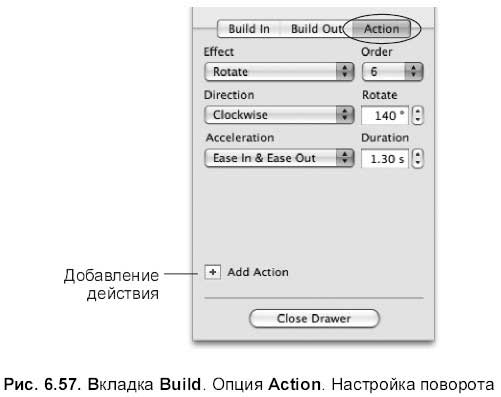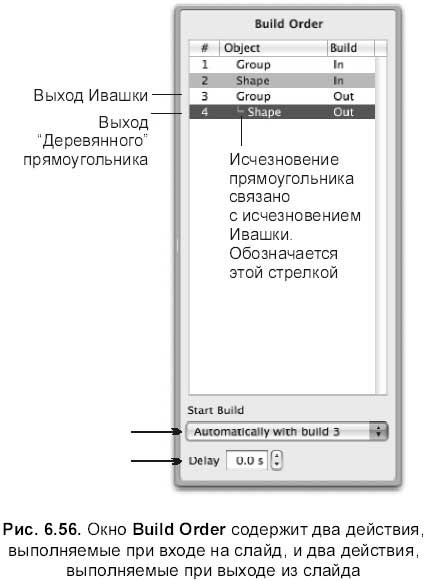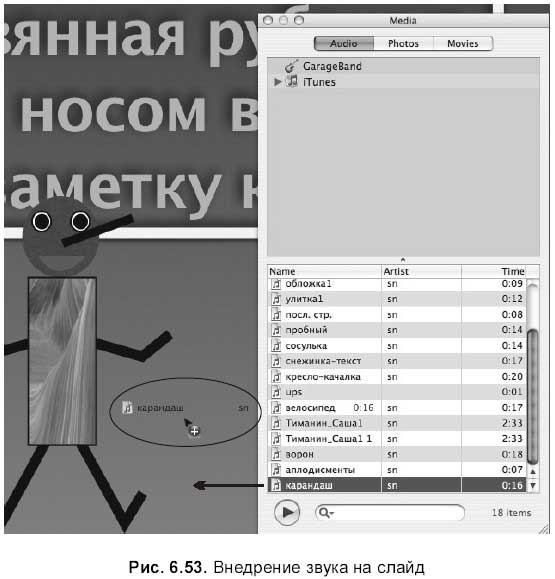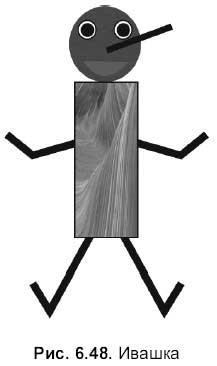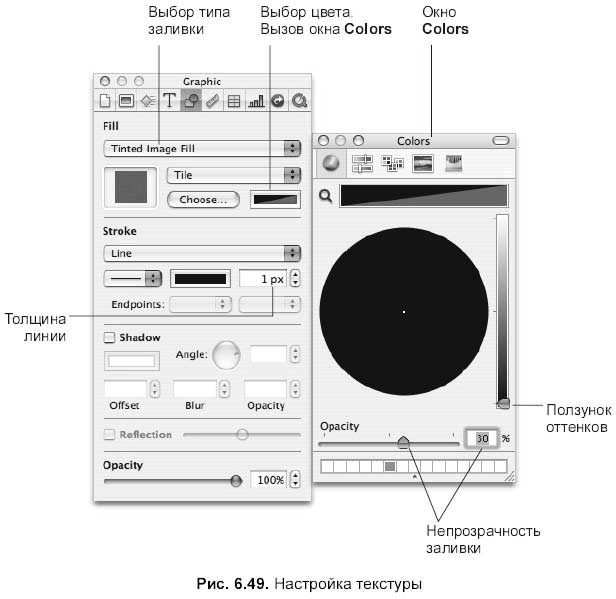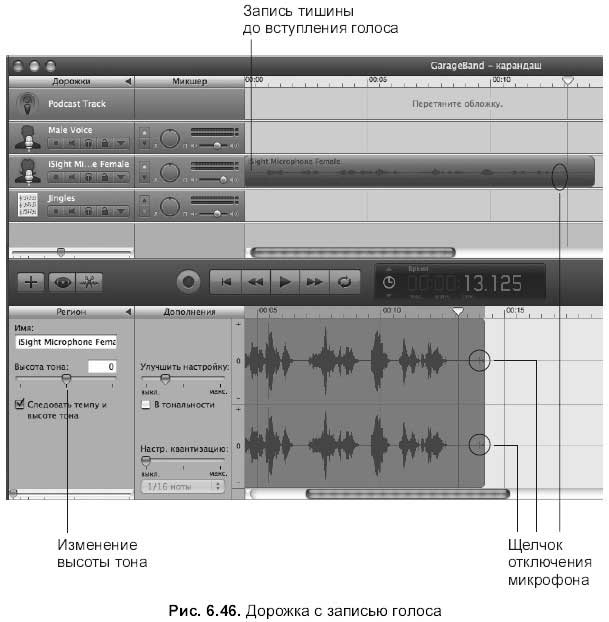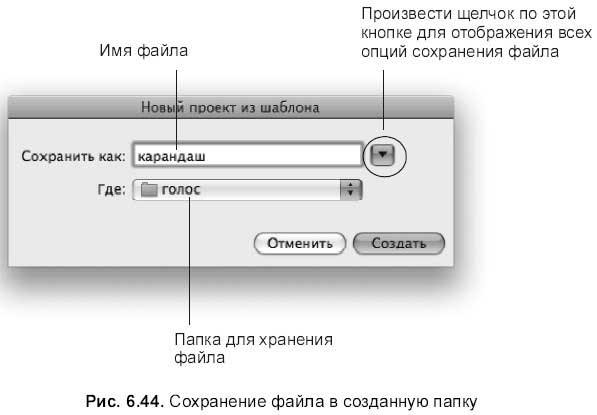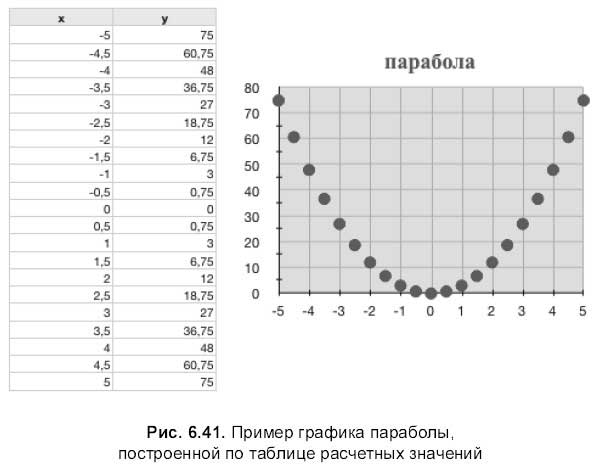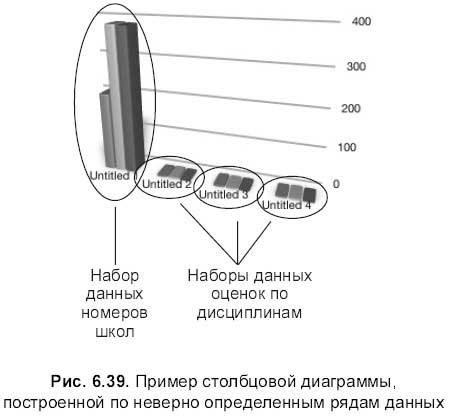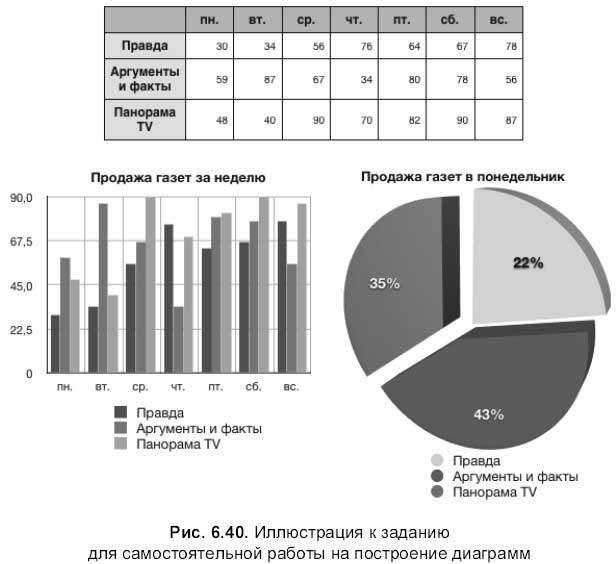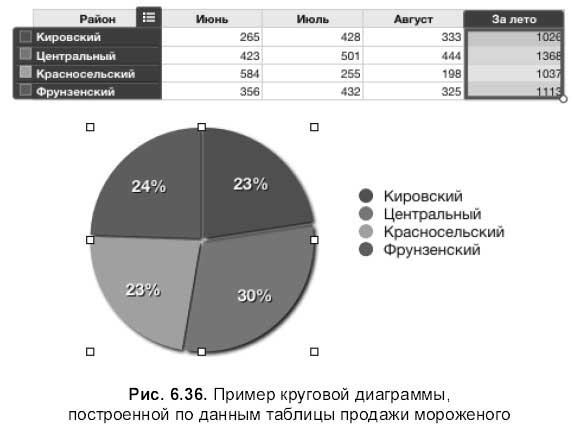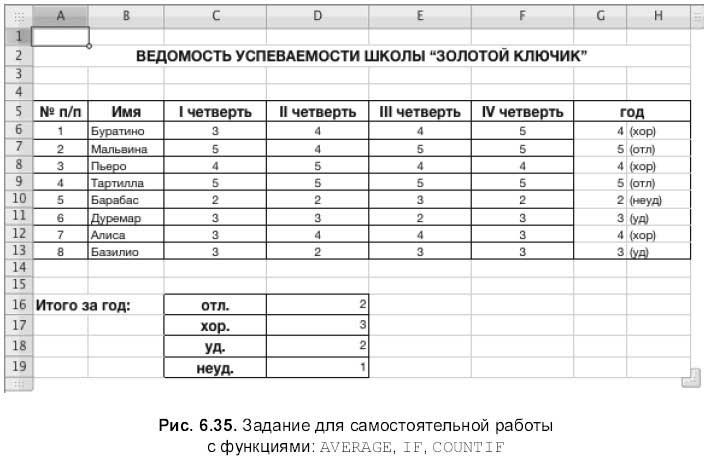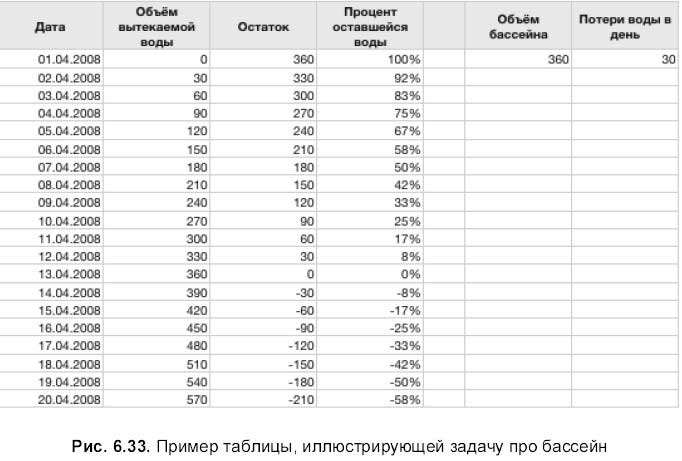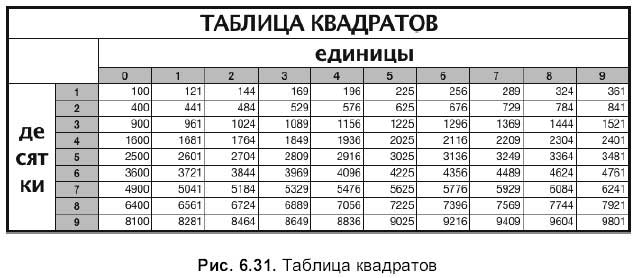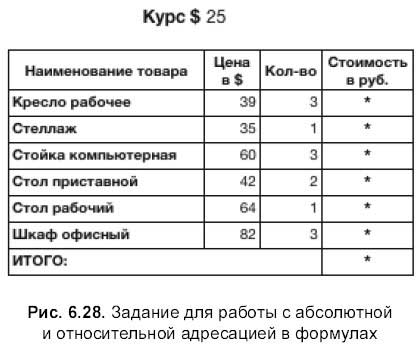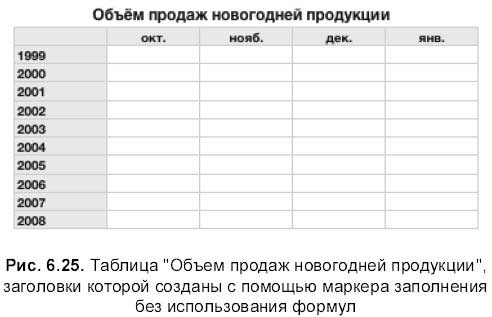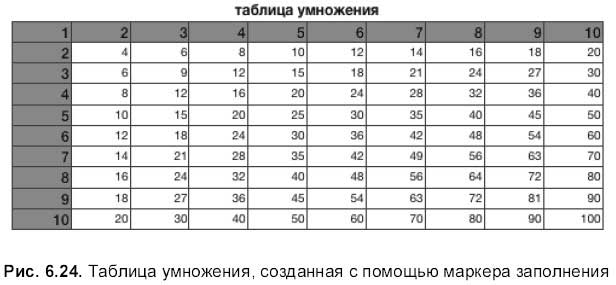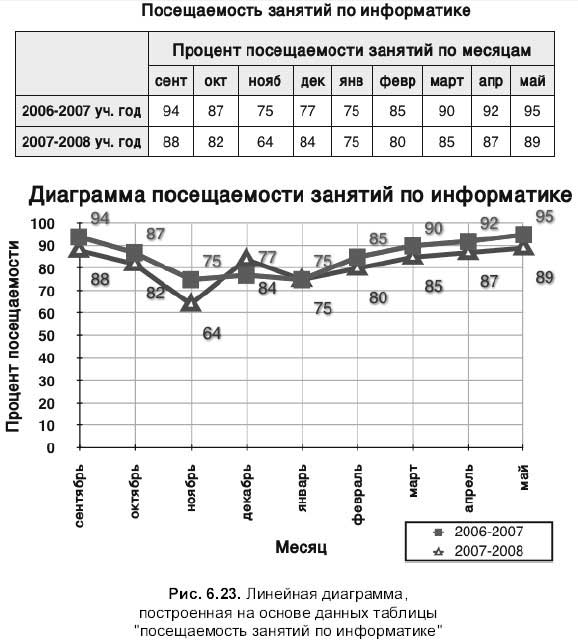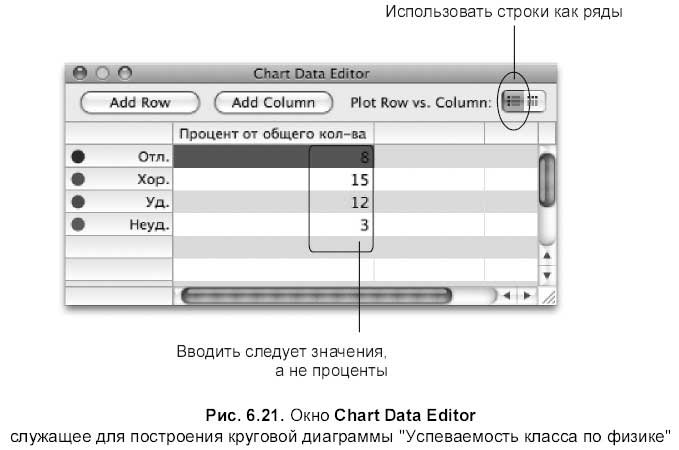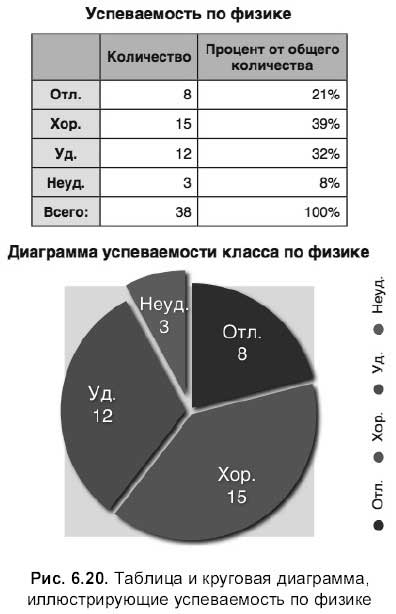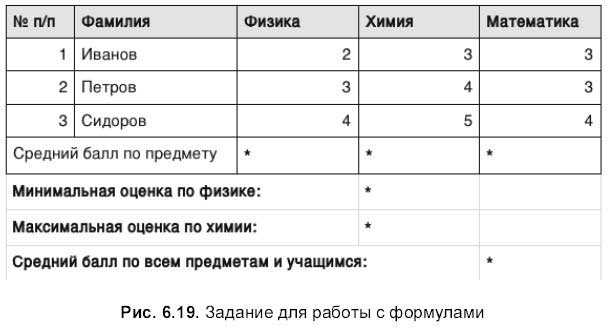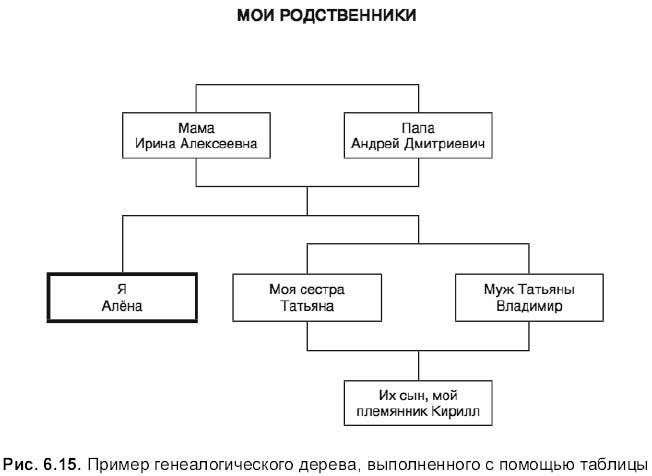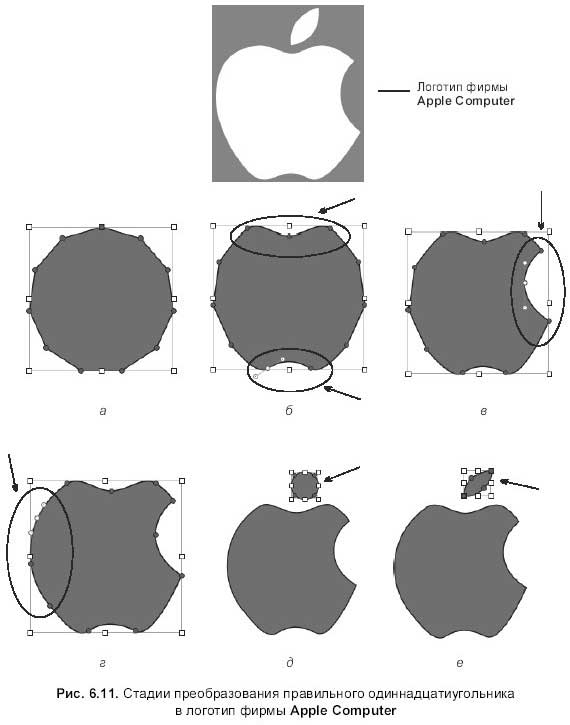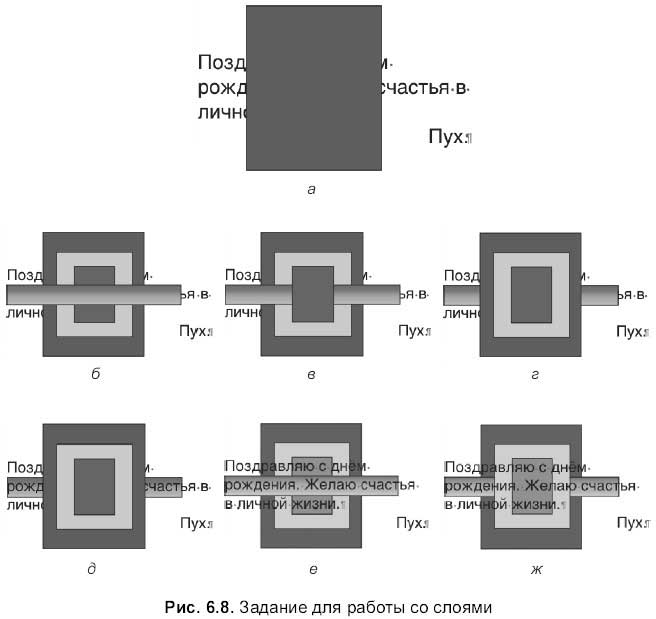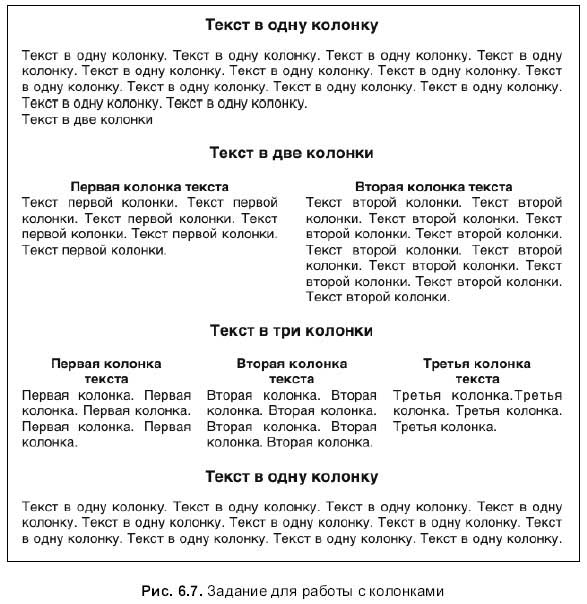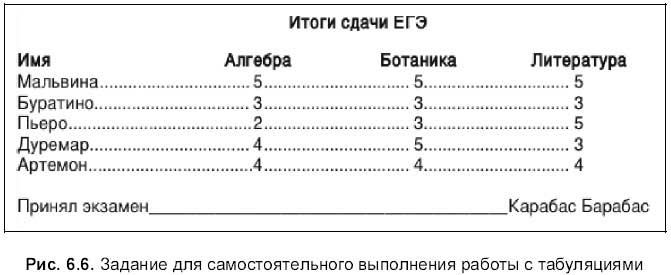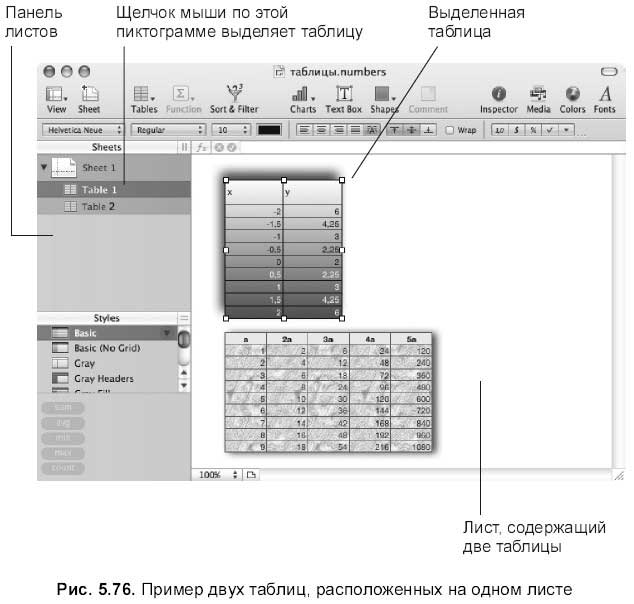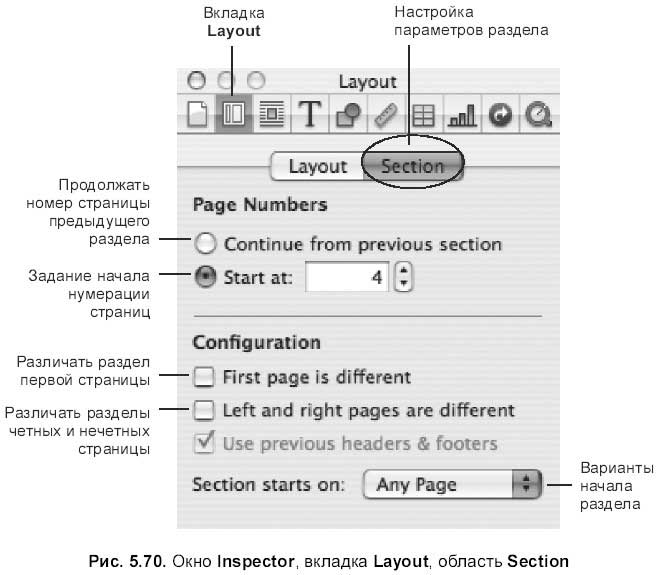[3] Спам (от англ. Electronic junk mail, spam) – практически бесполезная информация, принудительно рассылаемая большому числу абонентов электронной почты. – Прим. ред.
[4] Виджет (от англ. Widget) – это графический модуль, небольшие программы, которые устанавливаются на рабочий стол вашего компьютера Виджеты служат для украшения рабочего пространства, развлечения, а также для быстрого получения информации без помощи web‑браузера – Прим. ред.
[5] Подкастом называют отдельные mp3‑файлы. Подкастинг (от англ. Podcasting – от слов iPod, mp3‑плеер от Apple, и Broadcasting – широковещание) – формат распространения аудио‑ и видеоконтента через Интернет с помощью RSS
...
Читать дальше »
/////////////////////////////////////////////////////////////////////////////////////////////////////////////////////////////////////////////////////////////////////////////////////////////////////////////////////////////////
Литература
1. Борланд Р. Эффективная работа с Microsoft Word 97: Пер. с англ. – СПб.: Питер, 1998.
2. Вильямс P. Mac OS X Leopard: Пер. с англ. – СПб.: БХВ‑Петербург, 2008.
3. Волк. С. Mac OS X – Unix для ВСЕХ. – М.: Айкондейл Промоушн, 2002.
4. Ефимова О. В., Моисеева М. В., Шафрин Ю. А. Практикум по компьютерной технологии. Упражнения, примеры и задачи. – М.: ABF, 1997.
5. Миронов Д. CorelDRAW 10: учебный курс. – СПб.: Питер, 2001.
6. Пог Д. Mac OS X. Основное руководство: Пер. с англ. – СПб.: Символ‑Плюс, 2003.
7. Семакин И. Г., Хеннер Е. К. Информатика. Задачник‑практикум в 2 т. – М.: Лаборатория Базовых Знаний, 1999.
8. Экслер А. Почтовая программа The Bat!. Энциклопедия. – М.: Новая планета, 2002.
Описание компакт‑диска
/////////////////////////////////////////////////////////////////////////////////////////////////////////////////////////////////////////////////////////////////////////////////////////////////////////////////////////////////
□ Кисть – имеет в наборе различные мазки типа распылителя, пузырьков, капель, еловых иголок, гирлянд, также готовые деревья, звезды и т. п.;
□ Миксер – инструмент спецэффектов, позволяющий внедрять в рисунок снежинки, создавать интересные контуры, инвертировать, дублировать изображение и т. д.;
□ Штамп – содержит наборы готовых картинок, которые добавляются в рисунок щелчком мыши, есть возможность увеличивать штампы; более того, можно создавать собственные штампы.
Помимо богатого инструментария, программа включает в себя библиотеку графических файлов‑заготовок для приобретения навыков работы с инструментом Заливка (картинки‑раскраски), библиотеку анимационных вставок в рисунок. Каждое действие сопровождается звуковым эффектом, что очень нравится детям.
Если вы считаете использование Макинтоша с системой Mac OS X невозможным на занятиях, входящих в учебный план, то попробуйте работ
...
Читать дальше »
/////////////////////////////////////////////////////////////////////////////////////////////////////////////////////////////////////////////////////////////////////////////////////////////////////////////////////////////////
Компьютеры Macintosh сейчас активно поставляются в образовательные учреждения с двумя предустановленными системами – Mac OS X и Microsoft Windows. Уважаемый преподаватель информатики, конечно, вам никто не запрещает работать на Макинтоше под Windows, но, по мнению автора, все‑таки рациональнее использовать его родную операционную систему. Тем более пакет программ, входящий в поставку, совсем не уступает возможностям приложений, работающих под Windows!
Система Mac OS X, как и Windows, является многозадачной системой оконного типа, с которой вы можете работать, изучая тему «Операционная система». Практикум Главы 2 может быть использован на уроках в качестве лабораторных работ при изучении этой темы.
Интегрированная среда IWork становится аналогом офисных приложений, работающих под Windows, для изучения которой можно использовать материал Глав 5 и 6.
Разобранные задания практикума Главы 6 можно использовать на практиче
...
Читать дальше »
/////////////////////////////////////////////////////////////////////////////////////////////////////////////////////////////////////////////////////////////////////////////////////////////////////////////////////////////////
/////////////////////////////////////////////////////////////////////////////////////////////////////////////////////////////////////////////////////////////////////////////////////////////////////////////////////////////////
2. Создать анимированные слайды с текстом загадок, а изображения с отгадками импортировать на слайды из папки /keynote/riddles на прилагаемом диске. Образец созданной презентации находится в файле: /keynote/riddles. key. В образце использованы следующие загадки:
• зимой – звезда, весной – вода (снежинка);
• растет она вниз головою, не летом растет, а зимою, но солнце ее припечет – заплачет она и умрет (сосулька);
• сер, да не волк, длинноух, да не заяц, с копытами, да не лошадь (осел);
• не куст, а с листочками, не рубашка, а сшита, не человек, а рассказывает (книга).
3. Для последних двух загадок используйте отсканированные изображения, находящиеся в папке /keynote/riddles/scan на прилагаемом диске.
4. Для создания последнего слайда используйте фотографии рожиц, созданные в программе Photo Booth. Предварительно рожицы следует создать, с этим, мы уверены, проблем у вас не возникнет (см
...
Читать дальше »
/////////////////////////////////////////////////////////////////////////////////////////////////////////////////////////////////////////////////////////////////////////////////////////////////////////////////////////////////
Для этого следует:
1. Выделить значок динамика.
2. В окне инспектора перейти на вкладку QuikTime :

3. В области Start & Stop (Старт & стоп) перетащить на необходимую позицию правый ползунок (см. рис. 5.65), для определения позиции следует предварительно проиграть музыкальный файл, нажав на кнопку:

6.3.8. Настраиваем смену слайда
Для выполнения заданий нам понадобится материал Разд. 5.3.4.
Давайте договоримся о смене слайдов следующим образом: переход от слайда с загадкой происходит по щелчку, а от слайда с отгадкой – автоматически. На данный момент создан всего один слайд с загадкой и его пиктограмма на панели Slides (Слайды) выделена. Для настройки параметров перехода от него к следующему слайду выполните перечисленные ниж
...
Читать дальше »
/////////////////////////////////////////////////////////////////////////////////////////////////////////////////////////////////////////////////////////////////////////////////////////////////////////////////////////////////
Effect (Эффект) – Move (Движение);
Duration (Продолжительность) – 3.30 s;
Path (Траектория пути) – прямая линия:

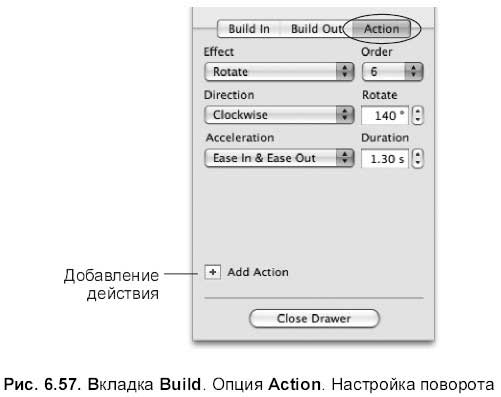
16. На рабочем поле должен появиться полупрозрачный человечек с красным отрезком, обозначающим траекторию пути. Возьмитесь указателем мыши за полупрозрачного Ивашку и перетащите его к правой стороне экрана. Тем самым вы указали траекторию движения перевернутого Ивашки. В окне Build Order выбрать из списка Start Build (Начать построение) значение Automatically after build6 (Автоматически после конструкции6) (рис. 6.58).
17. Выделить линию. В окне инспектора перейти на вкладку Build In (Построить вход). Для линии установить следующие параметры:
Эффект Comet (комета);
Direction (Нап
...
Читать дальше »
/////////////////////////////////////////////////////////////////////////////////////////////////////////////////////////////////////////////////////////////////////////////////////////////////////////////////////////////////
10. На рис. 6.56 изображено окно Build Order (Конструктор очереди), в окне добавлены 3 и 4 пункты, 3 – выход Ивашки (Group Out ), 4 – выход прямоугольника (Shape Out ). Обратите внимание на то, что одновременное исчезновение прямоугольника с Ивашкой обозначено прямоугольной стрелкой.
11. Сделаем подмену черного Ивашки на Ивашку в деревянной рубашке, припасенного заранее и сгруппированного с «деревянным» прямоугольником. Для этого поместить припасенного заранее Ивашку на «старого» Ивашку. «Старый» Ивашка по сценарию исчез и никогда больше не появится, а «новый» будет переворачиваться с ног на голову и чертить линию.
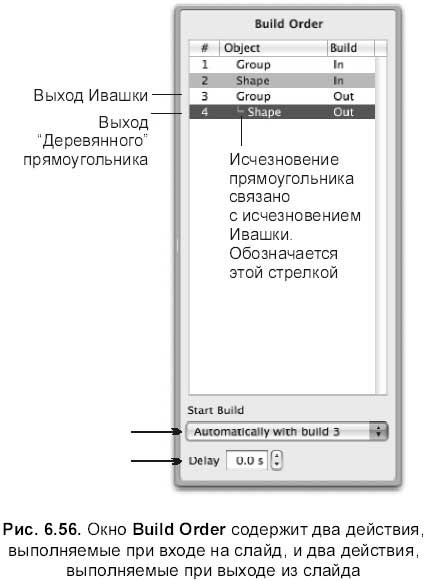
12. Выделить «нового» Ивашку, на вкладке Build In (Построить вход) установить эффект Appear (Появление), в окне Build Order (Конструктор очереди) выбрать из списка Start Build (Начать построение) значение A
...
Читать дальше »
/////////////////////////////////////////////////////////////////////////////////////////////////////////////////////////////////////////////////////////////////////////////////////////////////////////////////////////////////
• Delay (Задержка) – 2.5s (в вашем случае может быть другая цифра).
3. Сразу же проиграйте слайд (<Option>+<Command>+<P>), человечек должен появляться при чтении слова «Ивашка». Если же этого не произошло, внесите другое значение Delay (Задержка) и проиграйте слайд еще раз. Каждое действие требует упорной отладки. Не переходите к выполнению следующего шага, пока не добьетесь нужного эффекта на предыдущем этапе.
4. Поместить прямоугольник, закрашенный текстурой дерева, поверх серого прямоугольника. Тем самым мы указали конечное положение «деревянного» прямоугольника, куда он должен «допрыгать».
5. Выделить «деревянный» прямоугольник. На вкладке Build In (Построить вход) выбрать эффект Bouncy (Пружина), из списка Direction (Направление) выбрать Right to Left (Справа налево). В окне Build Order (Конструктор очереди) установить следующие значения (рис. 6.55):
• S
...
Читать дальше »
/////////////////////////////////////////////////////////////////////////////////////////////////////////////////////////////////////////////////////////////////////////////////////////////////////////////////////////////////
4. Внедренный звуковой файл отобразится значком динамика
5. Также перетащить звуковой файл можно непосредственно из окна папки, содержащей звуковые файлы, например, можно внедрить готовую мелодию библиотеки звуков из папки Apple Loops for GarageBand.
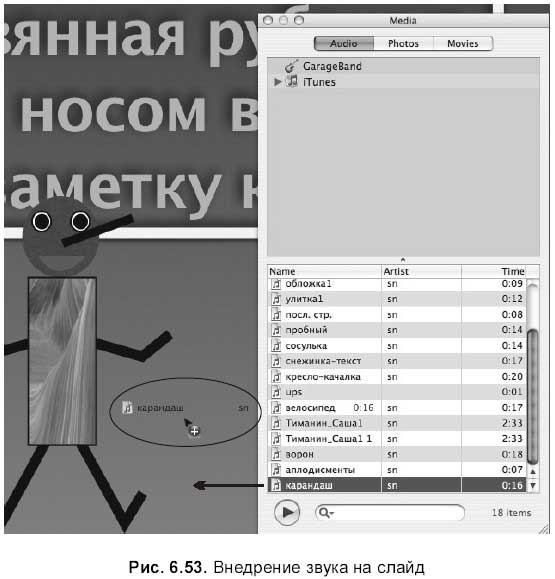
6.3.6. Управляем объектами
Для выполнения заданий нам понадобится материал Разд. 5.3.3.
Вспомним, какие действия будут происходить на слайде.
□ Звук начинает проигрываться с самого начала С самого же начала появляется текст с фоном.
□ Затем при чтении слова «Ивашка» появляется человечек (с серым прямоугольником).
□ При чтении строчки «Деревянная рубашка» с правой стороны выскакивает прямоугольник, закрашенный текстурой дерева – деревянная рубашка, который «прыгает» до Ивашки и замещает серый прямоугольник, тем самым Ивашка как бы надевает рубашку.
<
...
Читать дальше »
/////////////////////////////////////////////////////////////////////////////////////////////////////////////////////////////////////////////////////////////////////////////////////////////////////////////////////////////////

4. Перекрасить его в двухцветный градиент. Для этого на вкладке Graphic (Графика) в окне инспектора:

Установить параметры: Fill (Заливка) – Gradient Fill (Градиентная), первый цвет – темно‑коричневый, второй – светло‑коричневый, величину угла градиента установите на ваше усмотрение.
Рисуем заметку, которую чертит Ивашка
Мы договаривались раньше, что при чтении слов «где носом ведёт, там заметку кладёт», Ивашка будет переворачиваться с ног на голову и чертить линию. Предварительно эту линию (заметку) следует нарисовать.
Линия – это горизонтальный отрезок толщиной 15 рх. Для того чтобы, линия рисовалась горизонтально, следует удерживать клавишу <Shift>.
В результате вышеперечисленных действий у вас должно получиться Приблизительно следующе
...
Читать дальше »
/////////////////////////////////////////////////////////////////////////////////////////////////////////////////////////////////////////////////////////////////////////////////////////////////////////////////////////////////

Ивашка готов!
Ивашки размножаются
Для анимации нам нужны два Ивашки, один – в деревянной рубашке – создан.
Для создания второго следует выполнить следующее:
1. Выделить Ивашку.
2. Создать копию, используя клавишу <Option>.
3. Поместить (запасенный ранее) серый прямоугольник на место «деревянного», а если он «спрятался», то переместить его на передний план кнопкой:

4. Сгруппировать серый прямоугольник с Ивашкой.
Теперь оба Ивашки готовы! Напомним, что должна остаться еще одна деревянная рубашка.
Рисуем фон
На данном этапе у нас почти все готово для анимации. Мы создали текст в красивой рамке и двух Ивашек. Осталось нарисовать фон, линию, которую будет чертить Ивашка, и внедрить звук. Помните, мы договорились, что фон
...
Читать дальше »
/////////////////////////////////////////////////////////////////////////////////////////////////////////////////////////////////////////////////////////////////////////////////////////////////////////////////////////////////
6. Присоединить один из «деревянных» прямоугольников к голове Ивашки. Два других прямоугольника ни в коем случае не удаляйте, они нам еще пригодятся!
Рисуем руки и ноги Ивашке
Руки и ноги – это прозрачные многоугольники с измененной толщиной контура. Внимание! Мы рисуем только одну руку (ногу), вторая является копией первой.
1. Выбрать инструмент Draw a Shape (Рисование формы):

Из выпадающего меню кнопки Shapes Shapes (Формы):

2. Нарисовать треугольник, производя щелчки мышью в его вершинах (рис. 6.51, А ), клавишей <Escape> или двойным щелчком в начальной точке закончить построение треугольника.
3. На вкладке Graphic (Графика):

В окне и
...
Читать дальше »
/////////////////////////////////////////////////////////////////////////////////////////////////////////////////////////////////////////////////////////////////////////////////////////////////////////////////////////////////
Рисуем нос Ивашке
Нос – это отрезок черного цвета, нарисованный инструментом Line (Линия), с измененной толщиной.
1. Выбрать инструмент Line (Линия):

Из списка Shapes Shapes (Формы):

2. Установить толщину в 10 рх.
3. Повернуть отрезок, перемещая конец отрезка (один из маркеров) на нужный угол.
4. Поместить нос на лицо.
Рисуем одежду Ивашке
У Ивашки должно быть три рубашки: серая и две деревянные. Рубашки – это три прямоугольника: один перекрасим в темно‑серый цвет, другой закрасим деревянной текстурой, а третий получим как копию второго («деревянного»).
1. Выбрать инструмент Rectangle (Прямоугольник):

Из спис
...
Читать дальше »
/////////////////////////////////////////////////////////////////////////////////////////////////////////////////////////////////////////////////////////////////////////////////////////////////////////////////////////////////
• выделить оба круга, производя последовательно щелчки мышью по объектам, удерживая клавишу <Shift>;
• выполнить последовательно две команды Arrange (Монтаж) → Align Objects (Выровнять объекты) → Center (По центру) и Arrange (Монтаж) → Align Objects (Выровнять объекты) → Middle (По середине).
5. Объединить выделенные круги в один объект, используя кнопку Group (Группировка) на панели инструментов:

6. Создать второй глаз путем копирования первого, удерживая клавишу <Орtion>. Поместить глаза на лицо.
Рисуем рот Ивашке
Рот – это кривая Безье с двумя узлами.
1. Выбрать инструмент Draw a Shape (Рисование формы):

Из выпадающего меню кнопки Shapes (Ф
...
Читать дальше »
/////////////////////////////////////////////////////////////////////////////////////////////////////////////////////////////////////////////////////////////////////////////////////////////////////////////////////////////////
6. Текст готов! Перейдем к рисованию.
6.3.4. Работаем с графическим редактором
Для выполнения заданий нам понадобится материал Разд. 5.1.11.
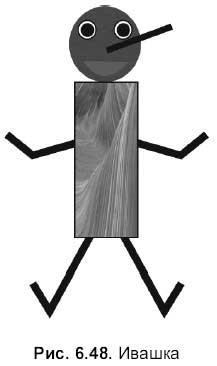
Теперь нарисуем Ивашку. Ивашка – это человечек, состоящий из кругов, прямоугольника и линий (см. рис. 5.48). На самом деле нам нужны два Ивашки – в черной и деревянной рубашках. Поэтому сначала нарисуем одного, а второго получим путем копирования первого. Рисование будет проходить графическими примитивами, которые вызываются кнопкой Shapes (Формы), расположенной на панели инструментов.

Рисуем голову Ивашке
1. Выбрать круг из списка Shapes (Формы). На экране появится круг, закрашенный текстурой серого цвета.
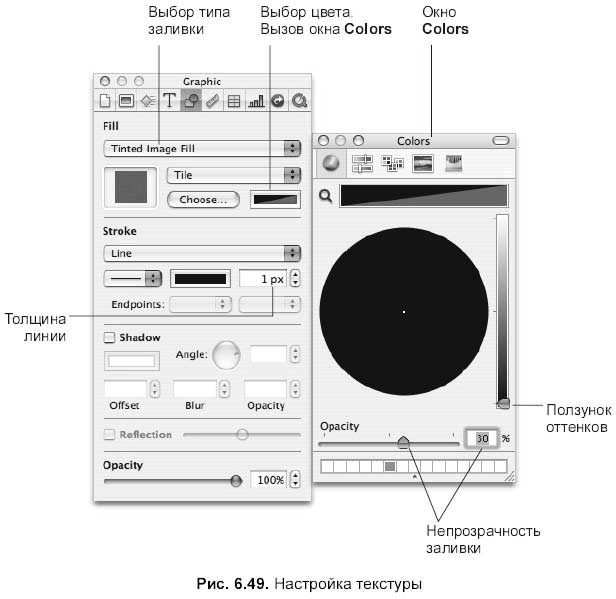
2. Открыть о
...
Читать дальше »
/////////////////////////////////////////////////////////////////////////////////////////////////////////////////////////////////////////////////////////////////////////////////////////////////////////////////////////////////
2. В появившейся рамке написать текст загадки: «Черный Ивашка, деревянная рубашка, где носом ведет, там заметку кладет».
3. Для форматирования символов нажать на кнопку Fonts (Шрифты) на панели инструментов.

В появившемся окне выбрать (см. рис. 5.9):
• Collections (Коллекции) – Классический;
• Family (Шрифт) – Cochin;
• Typeface (Начертание) – Жирный;
• Size (Размер) – 72;
• Цвет (Color) – желтый.
4. К тексту добавить тень с помощью окна Inspector (Инспектор), которое вызывается кнопкой на панели инструментов:

В этом окне перейти на вкладку Graphic (Графика):

Установить следующие
...
Читать дальше »
/////////////////////////////////////////////////////////////////////////////////////////////////////////////////////////////////////////////////////////////////////////////////////////////////////////////////////////////////
1. Запустить презентацию Keynote. В появившемся окне выбрать тему White (Белая) и установить размер слайда (список Slide Size (Размер слайда)). По умолчанию установлен размер – 1024×768. Оставим умолчания. Нажать на кнопку Choose… (Выбрать…).
2. Для удаления созданных по умолчанию текстовых блоков следует выбрать пункт Blank (Пустой) из списка, организованного кнопкой Masters (Шаблоны), на панели инструментов.

3. Теперь представим, какое же действие будет происходить на слайде.
• Звук начинает проигрываться с самого начала С самого же начала появляется текст желтого цвета. Чтобы текст хорошо читался, покрасим фон слайда в двухцветный градиент – от светло‑коричневого до темно‑коричневого.
• Затем при чтении слова: «Ивашка» появляется человечек (Черный Ивашка).
• При чтении стр
...
Читать дальше »
/////////////////////////////////////////////////////////////////////////////////////////////////////////////////////////////////////////////////////////////////////////////////////////////////////////////////////////////////
• передвинуть указатель в конец проигрыша;
• выполнить команду Правка (Edit) → Вставить (Paste) или использовать комбинацию клавиш <Command>+<V>.
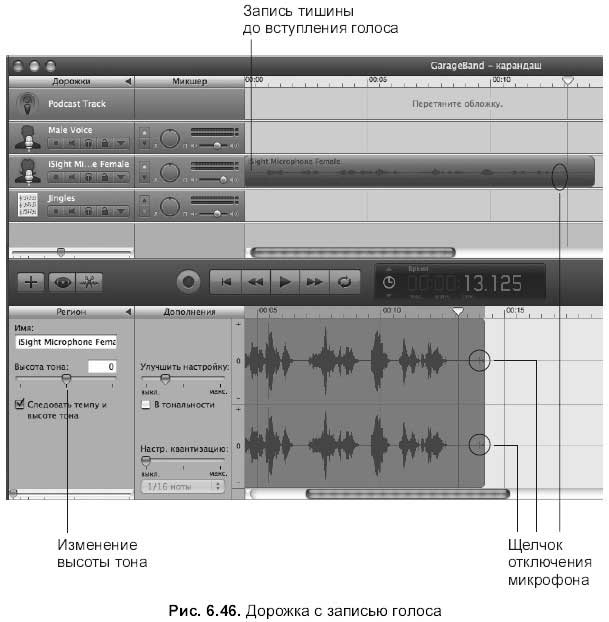
12. Каждая дорожка (кроме дорожки подкаста) содержит свои кнопки управления, включая уровень громкости (см. рис. 6.47). Отрегулируйте по вашему усмотрению уровень громкости обеих дорожек. Для того чтобы выключить звук, можно убавить уровень громкости до минимума или включить кнопку:

Причем при включении данной кнопки вся запись на дорожке станет неактивной (серого цвета). На рис. 6.47 дорожка Jingles выключена.
13. Напоследок осталось переместить маркер Конец файла (сиреневая стрелка на линейке) к концу записей, иначе музыкальный файл будет проигрываться все 30 секунд. В примере
...
Читать дальше »
/////////////////////////////////////////////////////////////////////////////////////////////////////////////////////////////////////////////////////////////////////////////////////////////////////////////////////////////////
• разбить запись на два фрагмента: запись до щелчка и запись, содержащую щелчок. Для этого поместить указатель (двигая за треугольник на линейке) между записью голоса и изображением щелчка (см. рис. 6.46). Затем выполнить команду Правка (Edit) → Разделить (Split) или воспользоваться комбинацией клавиш <Command>+<T>;
• выделить фрагмент справа от указателя и удалить его с помощью клавиши <BackSpace>.
8. Аналогично удаляется из записи «тишина» до вступления голоса.
9. Хотелось бы придать загадочность тексту, из загадки сделать страшилку! Ведь не понятно, кто этот черный Ивашка в деревянной рубашке. Поэтому только что созданной записи следует понизить высоту тона Для этого передвинуть ползунок Высота тона влево. Ползунок находится в редакторе дорожки (см. рис. 6.46).
10. Теперь нужна мелодия. В презентации‑примере используется музыкальный файл: BluesGuitar02.caf из
...
Читать дальше »
/////////////////////////////////////////////////////////////////////////////////////////////////////////////////////////////////////////////////////////////////////////////////////////////////////////////////////////////////
2. Запустить программу GarageBand. В появившемся окне выбрать пункт Создать новый эпизод подкаста (Create New Podcast Episode). В следующем окне указать имя файла и выбрать папку для дальнейшего сохранения. В нашем случае имя файла – Карандаш, папка – Голос. Нажать на кнопку Создать (Create).
Внимание!
Чтобы получить полный перечень всех опций сохранения документа, необходимо произвести щелчок по стрелке рядом с текстовым полем Сохранить как (Save As), в которое мы записываем имя файла (рис. 6.44).
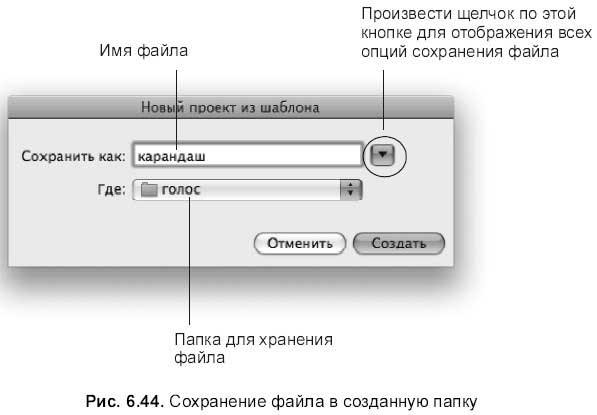
3. Убедитесь в том, что на пульте управления включены кнопки:
Редактор дорожек (Track Editor):

Свойства дорожки (Track Info):

/////////////////////////////////////////////////////////////////////////////////////////////////////////////////////////////////////////////////////////////////////////////////////////////////////////////////////////////////
В этом разделе мы рассмотрим создание презентации с использованием трех приложений: Keynote, GarageBand, Photo Booth. В Keynote мы создадим непосредственно саму презентацию, GarageBand будем использовать для озвучивания слайдов, а фотографии, созданные в приложении Photo Booth, поместим на последний слайд, который будет информировать зрителя о создателе проекта.
Тема разобранной презентации – загадки, проста для понимания и не займет дополнительного времени на свое освоение. Но, несмотря на кажущуюся простоту, является хорошей демонстрацией возможностей совместной работы упомянутых выше приложений.
В этом разделе мы рассмотрим пошаговое создание только одного слайда презентации, а остальные слайды вы легко выполните самостоятельно, основываясь на примере созданной презентации, который находится на прилагаемом диске в файле /keynote/riddles. key и является работой учащегося 6 класса. Для создания загадок используйте встроенный в Keynot
...
Читать дальше »
/////////////////////////////////////////////////////////////////////////////////////////////////////////////////////////////////////////////////////////////////////////////////////////////////////////////////////////////////
12. Сохранить файл в папке Документы под именем сортифильтр. numbers. Пример выполненного задания находится в файле: /numbers/examples/6.2.10.numbers.
Для самостоятельной работы
Задание
В файле сорт и фильтр. numbers из таблицы, содержащей исходные данные, с помощью фильтра отобрать учеников:
□ старше 16 лет с 1 разрядом;
□ 11 класса 383 школы.
Результаты фильтрации скопировать на другие места рабочего листа, озаглавив полученные таблицы. Расположить исходную таблицу и результаты на двух страницах.
Подсказка
Пример выполненного задания находится в файле: /numbers/work/6.2.10.numbers. /////////////////////////////////////////////////////////////////////////////////////////////////////////////////////////////////////////////////////////////////////////////////////////////////////////////////////////////////

Ввести заголовок: «результаты фильтрации». Расположить его под таблицей с исходными данными.
5. Дальнейшая работа будет проходить в окне Sort & Filter (Сортировка & фильтрация), которое вызывается кнопкой Sort & Filter (Сортировка & фильтрация), расположенной на панели инструментов:

6. В окне раскрыть нижнюю область, нажав на стрелку Filter (Фильтр) (см. рис. 5.91).
7. Для отбора 11‑классников, имеющих 1 разряд, следует задать два условия: «Класс is 11» и «Разряд is 1». Условие добавляется кнопкой:

Для связи условий используется логическое И, реализуемое квантором All (каждый) (см. рис. 5.92).
8. Применить фильтр, включив флажок
...
Читать дальше »
/////////////////////////////////////////////////////////////////////////////////////////////////////////////////////////////////////////////////////////////////////////////////////////////////////////////////////////////////
7. Таблица готова! Пример выполненного задания находится на втором листе документа: /numbers/examples/6.2.9.numbers.
Для самостоятельной работы
Задание № 1
Построить график кубической параболы У = Х 3+2 на промежутке х є [‑3;3] с шагом ΔХ = 0,2.
Задание № 2
Построить график функции Y = cos(x) на промежутке х є [0;2π] с шагом ΔХ = π/8.
Подсказка
Примеры выполненных заданий находятся на первом и втором листах документа: /numibers/work/6.2.9.numbers.
6.2.10. Сортируем и фильтруем данные
Для выполнения задания нам понадобится материал Разд. 5.2.9.
Задание
Создать таблицу по предлагаемому образцу рис. 6.43. Выполнить следующие действия с данными.
□ Отсортировать записи в алфавитном порядке фамилий. Восстановить нумерацию первого столбца.
□ С помощью
...
Читать дальше »
/////////////////////////////////////////////////////////////////////////////////////////////////////////////////////////////////////////////////////////////////////////////////////////////////////////////////////////////////
3. Установить разметку оси X от 0 до 7 с шагом 1, оси Y от ‑1 до 1 с шагом 0,2.
4. Установить вертикальные и горизонтальные линии сетки.
5. Изменить маркеры по желанию.
Самое интересное в этом задании – составление таблицы расчетных значений. А построение диаграммы и дальнейшая настройка ее параметров производятся аналогично предыдущему примеру. Поэтому рассмотрим только алгоритм создания таблицы.
1. Добавить новый лист в документ диаграммы. numbers, на созданной таблице добавить заголовок‑строку. В ячейки первой строки ввести подписи «х» и «sin(x)».
2. В ячейку А2 ввести первое значение указанного в условии промежутка – 0.
3. В ячейку А3 записать формулу: =A2+PI () /8. Число π для Numbers – это числовая функция PI () без аргумента. Помещается в формулу аналогично любой другой функции из окна Insert Function (Вставка функции), которое вызывается, например, кно
...
Читать дальше »
/////////////////////////////////////////////////////////////////////////////////////////////////////////////////////////////////////////////////////////////////////////////////////////////////////////////////////////////////
9. Для удаления легенды необходимо отключить флажок Show Legend (Показать легенду).
10. Для настройки осей и линий сетки используется опция Axis (Ось) в окне инспектора:
• чтобы отобразить оси, следует использовать пункты Show Y‑Axis (Показать Ось‑Y) и Show X‑Axis (Показать Ось‑Х), находящиеся в списке X‑Axis, Y‑Axis, & Borders (Ось‑Х, Ось‑Y и границы);
• чтобы отобразить вертикальные и горизонтальные линии сетки, используется пункт Show Gridlines (Показать линии сетки), находящийся в списках X‑Axis (Ось X) и Y‑Axis (Ось Y).
11. Для изменения значений осей предварительно их следует выделить щелчком мыши. Индикатором выделения служит рамка, заключающая в себе все значения оси. В области Value Axis Format (Формат оси значений) установить следующие параметры: для оси X: Minimu
...
Читать дальше »
/////////////////////////////////////////////////////////////////////////////////////////////////////////////////////////////////////////////////////////////////////////////////////////////////////////////////////////////////
□ Отобразить обе оси.
□ Установить вертикальные и горизонтальные линии сетки.
□ Установить разметку оси X с шагом 1, оси Y с шагом 10.
□ Цвет фона графика закрасить желтым цветом.
□ Изменить маркеры следующим образом:
• вид – точка;
• цвет контура и внутренней области – красный;
• размер – l pt.
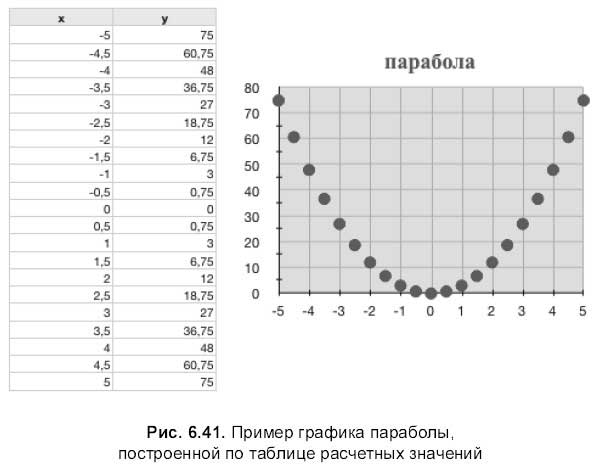
Приступим к выполнению задания.
1. В файле диаграммы. numbers создать новый лист, в появившейся таблице создать один заголовок‑строку. Уменьшить число столбцов до двух.
2. В ячейки заголовка ввести подписи «x». и «у».
3. По условию задачи требуется построить график функции на промежутке [‑5;5], из чего следует, что Х 1 =5. Поэтому в ячейку А2 занести первое значение 5.
4. Из условия видно, что
...
Читать дальше »
/////////////////////////////////////////////////////////////////////////////////////////////////////////////////////////////////////////////////////////////////////////////////////////////////////////////////////////////////
• Активизировать опцию Series (Ряд). Для отображения на столбцах значений из списка Data Point Settings (Параметры точек данных) выбрать первый пункт Show Value (Показать значения).
4. Сохранить изменения. Пример выполненного задания находится на втором листе документа: /numbers/examples/6.2.8.numbers.
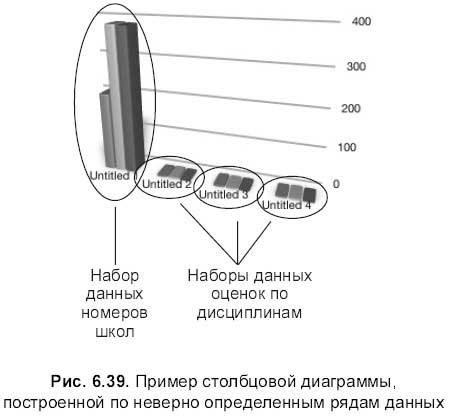
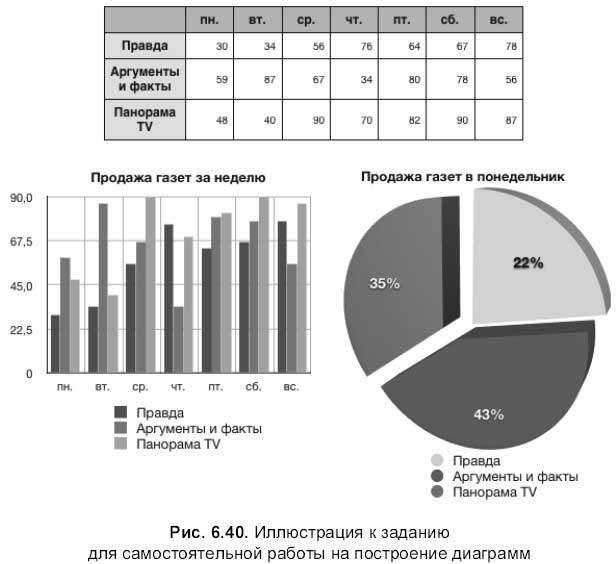
Замечание
Если номера школ вносить не в ячейки заголовка‑столбца, а в обычные ячейки, то номера школ будут пониматься Numbers как данные, а не ряды данных, что повлечет построение еще одного набора данных (рис. 6.39).
Для самостоятельной работы
Задание
По данным таблицы продажи газет построить столбцовую диаграмму продажи за неделю и круговую диаграмму продажи за понедельник (рис. 6.40).
Подсказка
...
Читать дальше »
/////////////////////////////////////////////////////////////////////////////////////////////////////////////////////////////////////////////////////////////////////////////////////////////////////////////////////////////////
• для поворота диаграммы относительно ее центра используется колесико или текстовое поле Rotation Angle (Угол поворота);
• чтобы оттенить части диаграммы, из списка Shadow (Тень) необходимо выбрать пункт Group (Группа).
7. В таблице добавить новую строку после данных по Красносельскому району (четвертая строка). Для этого: выделить ячейку, содержащую слово «Красносельский», навести указатель мыши на заголовок четвертой строки, нажав на появившуюся стрелку, выбрать из выпадающего меню пункт Add Row Below (Добавить строку ниже). Обратите внимание, создание новой строки сопровождается добавлением нового ряда в легенде.
8. Ввести данные по василеостровскому району: июнь – 456, июль – 545, август – 402. Обратите внимание, подсчет суммы за лето ведется автоматически и при вводе каждого следующего числового значения график диаграммы автоматически меняется.
9. Сохранить файл в папке Документы под именем
...
Читать дальше »
/////////////////////////////////////////////////////////////////////////////////////////////////////////////////////////////////////////////////////////////////////////////////////////////////////////////////////////////////
□ Добавить после Красносельского данные по василеостровскому району: июнь – 456, июль – 545, август – 402.
□ Проследить, как изменятся данные в таблице и как изменится диаграмма.
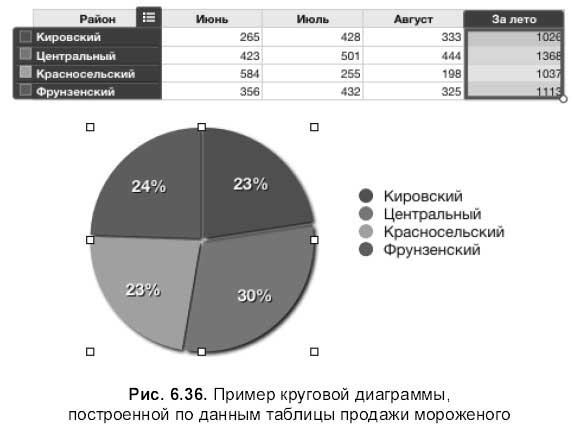
Приступим к выполнению задания.
1. Запустить приложение Numbers . В созданной таблице добавить заголовок‑строку и заголовок‑столбец. Изменить размер таблицы до пяти столбцов и пяти строк. Ввести в ячейки заголовков наименования месяцев и районов. Остальные ячейки заполнить числовыми значениями (см. рис. 6.36).
2. В ячейки последнего столбца (за лето) ввести формулу, используя функцию SUM (Сумма).
3. Выделить первый столбец (наименования районов) и последний столбец (продажа за лето), удерживая клавишу <Command>.
4. Из списка, организованного кнопкой Charts (Диаграммы) на панели инструментов, выбрать один
...
Читать дальше »
/////////////////////////////////////////////////////////////////////////////////////////////////////////////////////////////////////////////////////////////////////////////////////////////////////////////////////////////////
Подсказка
□ В условии функции IF (Если) должны быть использованы еще две логические функции: AND (Логическое И) и OR (Логическое ИЛИ).
□ Пример выполненного задания находится на первом листе документа: /п umbers/work/6.2.7.n umber s.
Задание № 2
□ Создать таблицу, как показано на рис. 6.35.
□ В ячейки диапазона G6:G13 записать формулы для подсчета годовых оценок.
□ В ячейки Н6:Н13 записать формулы для отображения годовых оценок прописью.
□ В ячейки D16:D19 записать формулы для подсчета общего количества одинаковых оценок.
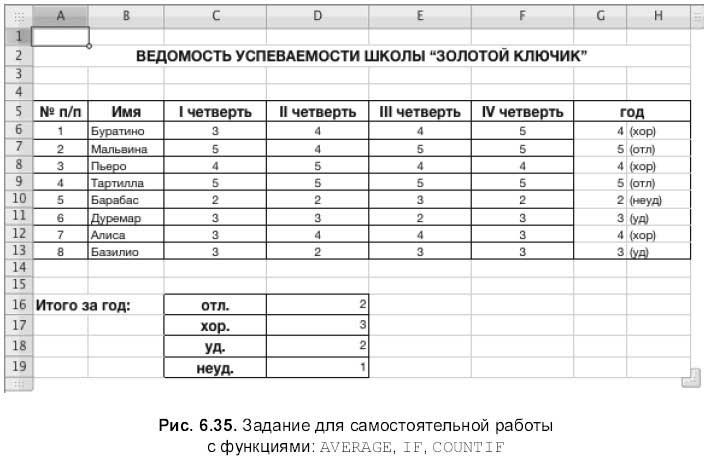
Подсказка
□ Для заполнения ячеек G6:G13 используется функция average (Среднее), а для округления полученных значений кнопка уменьшения разрядности на панели инструментов:

...
Читать дальше »
/////////////////////////////////////////////////////////////////////////////////////////////////////////////////////////////////////////////////////////////////////////////////////////////////////////////////////////////////
Аргументы функции отделяются точкой с запятой!

Приступим к выполнению задания.
1. Открыть файл формулы. numbers. Создать новый лист. Подготовить таблицу для работы с формулами, заполнив необходимые ячейки (см. рис. 6.34).
2. В ячейку F6 ввести формулу: =SUM(С6:Е6), для чего следует выделить ячейку, из выпадающего списка Function (Функция), выбрать первый пункт Sum (Сумма). В появившейся функции заменить диапазон на требуемый. Причем для ввода диапазона достаточно провести по нему мышью с нажатой кнопкой, не набирая его вручную с клавиатуры! Для ввода функции нажать клавишу <Retum>. Скопировать формулу в нижестоящие ячейки.
3. Выделить ячейку G6. Из выпадающего списка выбрать пункт More Functions… (Больше функций…) или воспользоваться кнопкой:

<
...
Читать дальше »
/////////////////////////////////////////////////////////////////////////////////////////////////////////////////////////////////////////////////////////////////////////////////////////////////////////////////////////////////
1. Открыть файлы бассейн. numbers и формулы. numbers, используя команду File (Файл) → Open (Открыть), запустив предварительно приложение Numbers, или открыть папку Документы и произвести двойной щелчок по пиктограммам требуемых файлов.
2. Для переключения между окнами одного приложения используется меню Window (Окно). Для этого следует выбрать имя необходимого файла из списка открытых документов (самая нижняя область меню).
3. Перейти к окну документа бассейн. numbers. Выделить таблицу. Выполнить команду Edit (Правка) → Сору (Скопировать). Перейти к окну документа формулы. numbers. Создать новый лист, произведя щелчок по кнопке Sheet (Лист). Выделить автоматически созданную таблицу и удалить ее, например, нажав на клавишу <BackSpace>. Теперь лист пуст. Выполнить команду Edit (Правка) → Past (Скопировать). Таблица скопирована. Сохранить изменения в файле формулы. nu
...
Читать дальше »
/////////////////////////////////////////////////////////////////////////////////////////////////////////////////////////////////////////////////////////////////////////////////////////////////////////////////////////////////
9. Для перевода получившихся числовых значений в проценты, необходимо в окне инспектора установить формат данных Percentage (Процентный) (см. пункт 4). Если числа отображаются с большой точностью и по этой причине не помещаются в ячейку (о чем сигнализирует знак плюс в правом нижнем углу ячейки), то в окне инспектора на той же вкладке в текстовое поле Decimals (Десятичные) введите значение 0.
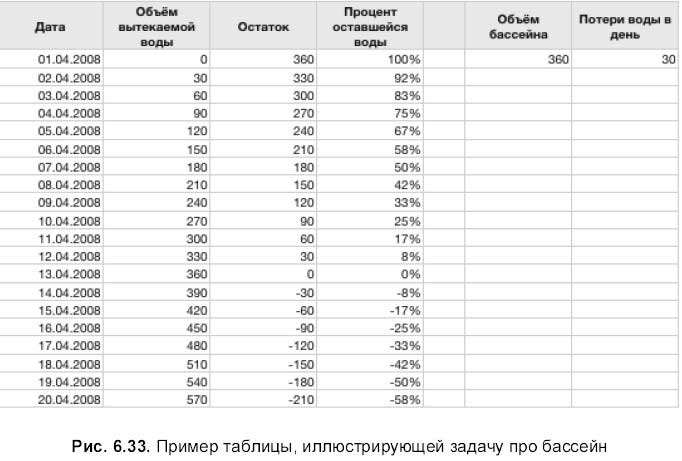
10. Если изменить исходные значения объема бассейна и потерь воды в день, то произойдет автоматический пересчет значений в ячейках, ссылающихся на них. Чего не произошло бы при использовании в формулах числовых значений вместо ссылок. Эта задача еще раз доказывает, что электронные таблицы намного мощнее простого калькулятора и не стоит сводить их функцию к простым действиям над числами.
11. Сохранить созданный файл в папку Документы под именем бассейн. numbers. При
...
Читать дальше »
/////////////////////////////////////////////////////////////////////////////////////////////////////////////////////////////////////////////////////////////////////////////////////////////////////////////////////////////////
2. Запустить приложение Numbers . В созданной таблице удалить заголовок‑столбец, нажав на кнопку, расположенную на панели форматирования:

3. В ячейки строки‑заголовка внести требуемый текст (см. рис. 6.33).
4. В ячейку А2 ввести первую дату – 01.04.2008. В ячейку аз ввести формулу: =А2+1. Скопировать формулу в нижестоящие ячейки до А21. Это другой способ получения последовательности дат с использованием формулы. Если даты не отображаются, то ячейкам первого столбца следует назначить формат данных Date and Time (Дата и время). Для этого необходимо открыть окно инспектора, перейти на вкладку Cells (Ячейки), из списка Cell Format (Формат ячейки) выбрать формат Date and Time (Дата и время).
5. Так как 1 апреля бассейн был заполнен до нормы, то потери воды в этот день не было, поэтому в ячейку В2 впишем нулевое знач
...
Читать дальше »
/////////////////////////////////////////////////////////////////////////////////////////////////////////////////////////////////////////////////////////////////////////////////////////////////////////////////////////////////
7. Для ячейки С4 вышеупомянутая формула примет вид: = (В4*10+С3)^2, но формула верна пока только для ячейки С4, если сейчас ее скопировать во все ячейки диапазона С4:L12, то результат будет не верен. При копировании формулы вправо необходима фиксация столбца у первого слагаемого (В4). А при копировании вниз требуется фиксация номера строки второго слагаемого (С3). Поэтому формула претерпит следующие изменения: = ($В4*10+С$3)^2.
8. Отформатировать полученную таблицу, как показано на рис. 6.31. Сохранить изменения в файле формулы. numbers. Пример выполненного задания находится в файле: /numbers/examples/6.2.4.numbers.
Для самостоятельной работы
Задание
Создать таблицу расхода материала для окраски, как показано на рис. 6.32. Ячейки, закрашенные цветом, заполнить формулами. Причем формулу ввести только в одну ячейку D4, остальные ячейки столбцов d и g заполнить копированием формулы‑образца. Электронный вид задания находи
...
Читать дальше »
/////////////////////////////////////////////////////////////////////////////////////////////////////////////////////////////////////////////////////////////////////////////////////////////////////////////////////////////////
Подсказка
□ Примеры выполненных заданий находятся на первом и втором листах документа: /numbers/work/6.2.3.numbers.
□ Для уменьшения разрядности используется кнопка на панели форматирования:


6.2.4. Используем в формулах смешанную адресацию
Для выполнения задания нам понадобится материал Разд. 5.2.6.
Задание
Создать таблицу квадратов, образец приведен на рис. 6.31.
1. В файле формулы. numbers создать новый лист. У созданной таблицы удалить заголовки, если они имеются. Изменить размер таблицы до 12 столбцов и 12 строк.
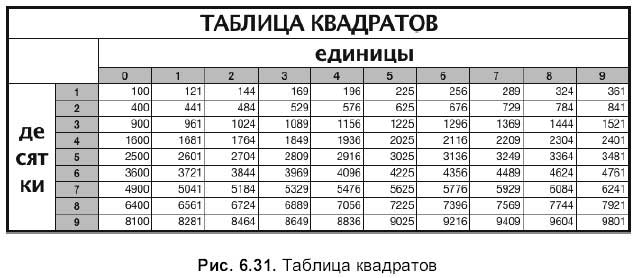
2. Объединить все ячейки первой строки. Ввести текст «ТАБЛИЦА КВАДРАТОВ».
3. Объединить ячейки диапазона C2:L2. Ввес
...
Читать дальше »
/////////////////////////////////////////////////////////////////////////////////////////////////////////////////////////////////////////////////////////////////////////////////////////////////////////////////////////////////
4. Ввести в ячейку А5 номер первого члена прогрессии – 1. В ячейку А6 – второй номер 2. Используя маркер заполнения, продолжить последовательность натуральных чисел до ячейки A14.
5. Чтобы содержимое необходимых ячеек автоматически пересчитывалось при изменении исходных данных, первый член прогрессии (ячейка В5) не стоит вписывать с клавиатуры, рациональнее в ячейку В5 ввести формулу: =В2.
6. Следующий член прогрессии вычисляется через предыдущий путем суммирования его с разностью. Поэтому в ячейке В6 должна содержаться формула: =В5+$В$3. Скопировать формулу в нижестоящие ячейки, используя маркер заполнения.
7. Сумма N ‑го члена вычисляется по формуле Sn = A 1 + А 2 +… Аn‑ 1 + Аn = Sn‑ 1 + Аn а если прогрессия состоит всего из одного члена A 1, то в этом случае. S 1 = A 1. На языке электронной таблицы эти формулы будут выглядеть следующим
...
Читать дальше »
/////////////////////////////////////////////////////////////////////////////////////////////////////////////////////////////////////////////////////////////////////////////////////////////////////////////////////////////////
7. Для подсчета ИТОГО активизировать ячейку D10, выбрать функцию Sum (Сумма) из списка, организованного кнопкой Function (Функция), на панели инструментов.
В строке ввода появится формула с автоматически определенным диапазоном суммирования. Если диапазон неверен, то его следует изменить на D4: D9, протащив мышь с нажатой кнопкой по ячейкам. Формула должна быть следующей: =SUM(D4:D9). Подтвердить ввод формулы нажатием на клавишу <Retum>.
8. Так как ячейки столбца D содержат ссылки на числовые значения, а не сами числа, поэтому при изменении исходных данных в ячейках, содержащих формулы, произойдет автоматический пересчет. Чтобы в этом убедиться, измените, например, курс доллара на 26,5, нажмите клавишу <Retum>. Посмотрите, во всех ячейках столбца d произошел автоматический пересчет.
9. Назвать полученную таблицу «Покупка товара». Сохранить файл в папке Документы с именем формулы. numbers. Пример выполненного задания находи
...
Читать дальше »
/////////////////////////////////////////////////////////////////////////////////////////////////////////////////////////////////////////////////////////////////////////////////////////////////////////////////////////////////
Задание № 1
Создать и отформатировать таблицу, приведенную на рис. 6.28, в ячейки, содержащие знак ввести формулы. Электронный вид задания находится на первой странице в файле: /numbers/tasks/6.2.3.pdf.
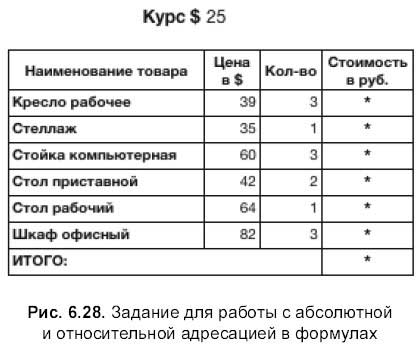
1. Запустить приложение Numbers. У созданной таблицы удалить заголовки, если они имеются. Удаление заголовков происходит с помощью кнопок, расположенных на панели форматирования:

Изменить размер таблицы до 4 столбцов и 10 строк.
2. Обратите внимание, фраза «Курс $ 25» должна располагаться в разных ячейках, чтобы в дальнейшем ссылку на ячейку, содержащую значение 25, можно было использовать в формулах. Поэтому в ячейку A1 внести текст «Курс $». а в ячейку B1 занести число 25. Выровнять содержимое ячейки A1 по правому краю, содержимое B1 – по левому. Тогда при отсутствии
...
Читать дальше »
/////////////////////////////////////////////////////////////////////////////////////////////////////////////////////////////////////////////////////////////////////////////////////////////////////////////////////////////////
9. Удерживая клавишу <Option>, скопировать содержимое ячейки В8 в ячейки: В6, С6, F6, G6, Н6, 16, J6 (см. рис. 6.27).
10. Аналогично пункту 8 подготовить обозначения для занятий остальных слушателей в ячейках диапазона в 9: В12.
11. Аналогично пункту 9, копируя содержимое ячеек с обозначениями в необходимые места, составить график занятий автошколы.
12. Выделить диапазон D2:D6, вызвать окно инспектора, перейти на вкладку Table (Таблица), в области Merge & Split (Объединить & разбить) произвести щелчок по кнопке:

Ввести в объединенную ячейку фразу «воскресенье – выходной». Чтобы фраза поместилась в ячейке и переносилась по словам, включите флажок Wrap (Перевод на новую строку), расположенный на панели форматирования (см. рис. 5.82). Изменить размер, начертание, цвет текста. Установить выравнивание по центру и
...
Читать дальше »
/////////////////////////////////////////////////////////////////////////////////////////////////////////////////////////////////////////////////////////////////////////////////////////////////////////////////////////////////
Задание
Создать и отформатировать таблицу, как показано на рис. 6.27. Электронный вид задания находится в файле: /numbers/tasks/6.2.2.pdf.
1. Открыть файл упр. numbers, хранящийся в папке Документы.
2. Создать новый лист, изменить размер таблицы так, чтобы она состояла из 20 строк, 11 столбцов (последний столбец К).
3. В ячейку В2 занести дату 01.08.2008. Перейти на вкладку Cells (Ячейки) в окне инспектора:

В списке Cell Format (Формат ячейки) выбрать пункт Date and Time (Дата и время), в списке Date (Дата) установить вид даты 9‑февр. Веденная дата изменится на 1‑авг. (см. рис. 5.81).
4. Внести в следующую ячейку CL дату 02.08.2008, выделить диапазон B1:C1, «ухватившись» за маркер заполнения, протащить мышь с нажатой кнопкой до ячейки К1. Первая строка автоматически заполнится последо
...
Читать дальше »
/////////////////////////////////////////////////////////////////////////////////////////////////////////////////////////////////////////////////////////////////////////////////////////////////////////////////////////////////

2. Создать таблицу на Листе 2, используя стиль Headers (Заголовки).
3. В ячейку В1 ввести название месяца: «окт»
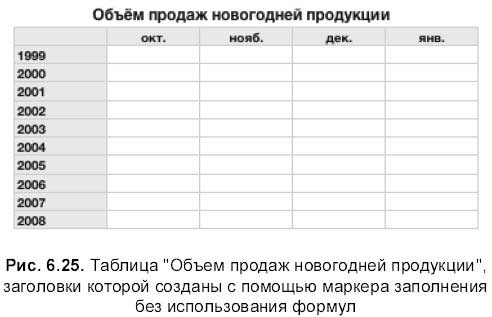
4. Выделить ячейку, взявшись за маркер заполнения, протащить мышь с нажатой кнопкой до ячейки E1. Четыре ячейки автоматически должны заполниться названиями месяцев: нояб, дек, янв.
5. Ввести в ячейку А2 первый требуемый год – 1999, а в ячейку А3 – 2000.
6. Выделить диапазон А2:А3, используя маркер заполнения, протащить мышь до ячейки А11. Столбец автоматически заполнится годами с 1999 по 2008.
7. Навести указатель мыши на правый нижний угол ячейки J2, протащить мышь вниз до десятой строки. Отпустить кнопку мыши.
8. Сохранить изменения. Закрыть файл. Пример выполненного задания находится на третьем листе файла: /numbers/example
...
Читать дальше »
/////////////////////////////////////////////////////////////////////////////////////////////////////////////////////////////////////////////////////////////////////////////////////////////////////////////////////////////////
Задание № 2
Используя маркер заполнения, за два протаскивания мышью создать таблицу умножения (рис. 6.24). Электронный вид задания находится на второй странице в файле: /numbers/tasks/6.2.1.pdf.
1. Создать таблицу на Листе 1 в файле упр. numbers, произведя щелчок по кнопке Tables (Таблицы), расположенной на панели инструментов, выбрав из предложенного списка стиль Plain (Простой):

2. В ячейку A1 внести значение 1, в B1 – значение 2, в А2 – значение 2, в В2 – значение 4.
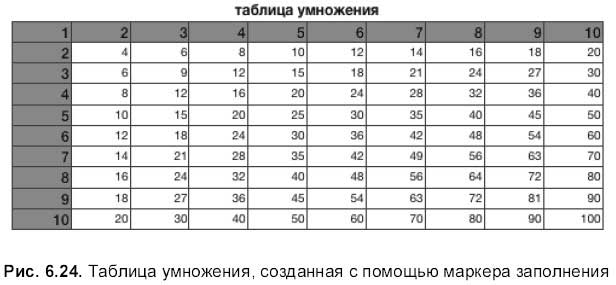
3. Выделить четыре ячейки (диапазон A1:В2).
4. Навести указатель мыши на правый нижний угол ячейки В2, указатель сменится на черное перекрестие.
5. Протащить мышь вправо до столбца J. Отпустить кнопку мыши.
6. Не снимая выделения, навести указатель
...
Читать дальше »
/////////////////////////////////////////////////////////////////////////////////////////////////////////////////////////////////////////////////////////////////////////////////////////////////////////////////////////////////
Данный раздел является практикумом для теоретического материала «Электронные таблицы Numbers» (см. разд. 5.2). Задания, относящиеся к этому разделу, находятся в папке numbers на прилагаемом диске. Структура папок и файлов с заданиями аналогична предыдущему разделу: заготовки для заданий находятся в папке /numbers/tasks с расширением pdf, примеры выполненных упражнений – в папке /numbers/examples с расширением numbers, примеры выполненных заданий для самостоятельной работы – в папке /numbers/work с расширением numbers. Каждое упражнение содержит ссылки на соответствующие темы Разд. 5.2.
6.2.1. Работаем с маркером заполнения
Для выполнения заданий нам понадобится материал Разд. 5.2.5.
Задание № 1
Используя маркер заполнения, внести в ячейки двадцать первых значений натурального ряда.
Электронный вид задания находится на первой странице в файле:
/numbers/tasks/6.2.1.pdf.
1. Запустить прило
...
Читать дальше »
/////////////////////////////////////////////////////////////////////////////////////////////////////////////////////////////////////////////////////////////////////////////////////////////////////////////////////////////////
1. Поместить курсор ввода в рабочую область документа упр. pages.
2. Открыть окно Inspector (Инспектор), перейти на вкладку Layout (Разметка):

Активизировать опцию Section (Раздел), установить флажок Left and right pages are different (Различать левую и правую страницы).
3. В верхний колонтитул первой страницы внедрить таблицу как внутристрочный объект размером 1×2 (одна строка, два столбца). В первую ячейку ввести текст «Текстовый процессор Pages», выровнять содержимое ячейки по левому краю. Во вторую ячейку ввести текст «Количество страниц», затем выполнить команду Insert (Вставка) → Page Count (Счетчик страницы). Появится автоматически сосчитанное число страниц в документе. Выровнять содержимое ячейки по правому краю. Убедитесь в том, что введенный текст отображается в верхних колонтитулах нечетных страниц.
...
Читать дальше »
/////////////////////////////////////////////////////////////////////////////////////////////////////////////////////////////////////////////////////////////////////////////////////////////////////////////////////////////////
4. Для смены символа значения и закрашивания его внутренней области используются списки Data Point Symbol (Символ точки данных) и Symbol Fill (Заливка символа) в настройках опции Series (Ряды).
5. Пример выполненного упражнения находится в файле:
/pages/work/6. 1.16.pages.
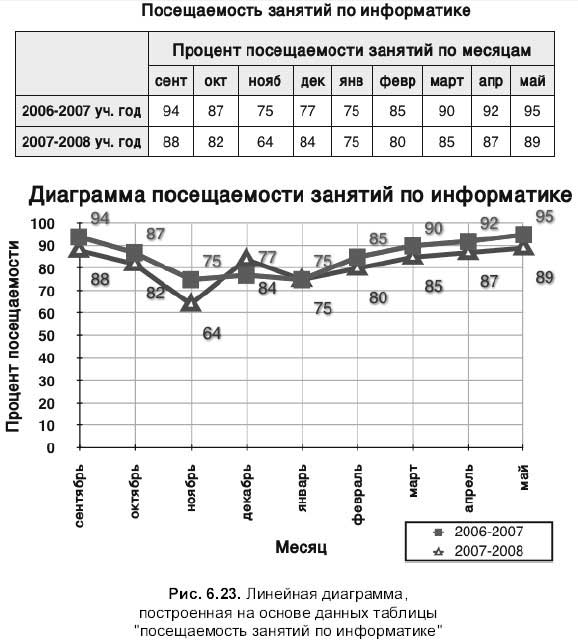
6.1.17. Работаем с полями и колонтитулами документа
Для выполнения заданий нам понадобится материал Разд. 5.1.17.
Задание № 1
Предположим, что созданный многостраничный документ упр. pages необходимо распечатать для последующей подшивки, причем каждый лист должен быть распечатан с обеих сторон. Поэтому внутреннее поле (ближайшее к переплету) каждой страницы должно быть больше внешнего поля. Для этого необходимо: поля установить зеркальными (левые поля нечетных страниц будут равняться правым полям четных страниц) и изменить размер полей та
...
Читать дальше »
/////////////////////////////////////////////////////////////////////////////////////////////////////////////////////////////////////////////////////////////////////////////////////////////////////////////////////////////////
Maximum (Максимум) – 20;
Steps (Шаги) – 10.
6. Для перекрашивания столбцов необходимо выделить столбцы одного ряда (на рис. 6.22 выделены столбцы ряда оценок «отлично»), щелкнув на одном из них, затем на панели форматирования изменить цвет для параметра Fill (Заливка).
7. Для форматирования текста подписей значений, расположенных на столбцах, достаточно выделить подпись одного столбца (для изменения подписи у столбцов одного ряда), затем изменять параметры символов в окне Fonts (Шрифты) (см. рис. 5.9).
8. Для настройки параметров диаграммы в пространстве используется область 3D Scene (Трехмерная сцена), попробуйте настроить эти параметры самостоятельно по вашему желанию.
9. Сохранить изменения. Пример выполненного упражнения расположен на второй странице в файле: /pages/examples/6.1.16.pages.
Для самостоятельной работы
Задание
Построить график
...
Читать дальше »
/////////////////////////////////////////////////////////////////////////////////////////////////////////////////////////////////////////////////////////////////////////////////////////////////////////////////////////////////
10. Выделить диаграмму, установить тень для каждого куска, выбрав из списка Shadow (Тень) значение Group (Группа).
11. Сохранить изменения. Пример выполненного упражнения расположен на первой странице в файле: /pages/examples/6.1.16.pages.
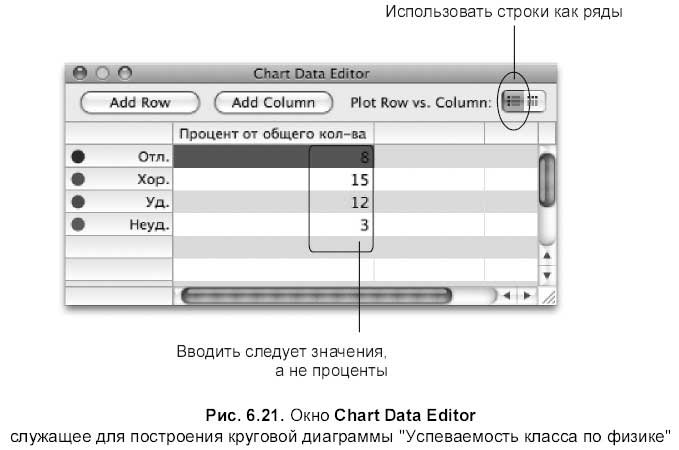
Задание № 2
Построить объемный вариант столбцовой диаграммы по данным таблицы «Успеваемость класса по предметам» (рис. 6.22). Электронный вид задания находится на второй странице документа в файле: /pages/tasks/6. 1. 16.pdf.
1. В документе упр. pages перейти на новую страницу.
2. Вызвать окно редактора данных диаграммы, занести в него данные из таблицы (рис. 6.22). В окне инспектора выбрать объемный вариант столбцовой диаграммы:

3. Аналогично предыдущему заданию установить заголовок и лег
...
Читать дальше »
/////////////////////////////////////////////////////////////////////////////////////////////////////////////////////////////////////////////////////////////////////////////////////////////////////////////////////////////////
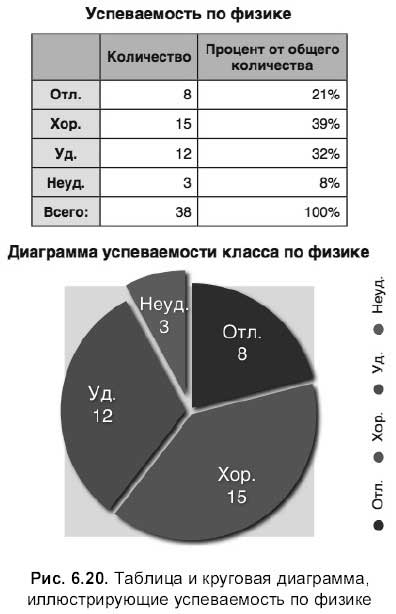
2. Создать таблицу размером 6×3 с двумя заголовками: строкой и столбцом. Заполнить ячейки заголовков данными, в первый столбец ввести числовые значения, не заполняя ячейку Вб (поле «всего»).
3. В ячейку В6 ввести формулу: =SUM(B2:B5). В ячейку С2 – формулу: =В2/$С$6, скопировать формулу в нижестоящие ячейки, используя маркер заполнения.
4. Для отображения получившихся частей целого в процентах следует изменить формат данных ячеек. Для этого в окне Inspector (Инспектор) перейти на вкладку Table (Таблица), активизировать опцию Format (Формат), из списка Cell Format (Формат ячейки) выбрать пункт Percentage (Процентный), указать количество знаков после запятой, равным нулю, введя ноль в поле Decimals (Десятичные). Таблица готова!
5. Вызвать редактор диаграммы кнопкой Chart (Диаграмма), расположенной на
...
Читать дальше »
/////////////////////////////////////////////////////////////////////////////////////////////////////////////////////////////////////////////////////////////////////////////////////////////////////////////////////////////////
7. С помощью редактора формул в ячейку D7 ввести формулу: =МАХ (D2:D4), а в ячейку Е8 – формулу: = AVERAGE (С5:Е5). Округлить значение в ячейке Е8 до сотых долей.
8. Сохранить изменения. Пример выполненного упражнения расположен на второй странице в файле: /pages/examples/6.1.15.pages.
Для самостоятельной работы
Задание № 1
Используя режим Quick Formula (Быстрая формула), сосчитать среднее арифметическое ячеек в таблицах, приведенных на рис. 5.57. Пример выполненного упражнения находится в файле: /pages/work/6.1.15.pages.
Задание № 2
Создать таблицу 3×3, заполнить ячейки A1, B1, C1, А2 значениями, как показано на рис. 5.58, в ячейку аз ввести формулу с помощью редактора формул (см. рис. 5.58). Пример выполненного упражнения находится в файле: /pages/work/6.1.15.pages.
Задание № 3
Используя заголовок таблицы, получить произведение ячеек столбца а на чис
...
Читать дальше »
/////////////////////////////////////////////////////////////////////////////////////////////////////////////////////////////////////////////////////////////////////////////////////////////////////////////////////////////////
Электронный вид задания находится на первой странице документа в файле: /pages/tasks/6. 1.15.pdf.
1. Запустить приложение Pages. Открыть файл упр. pages из папки Документы с помощью команды File (Файл) → Open (открыть) или комбинацией клавиш <Command>+<0>. Вставить разрыв страницы для перехода к новой странице.
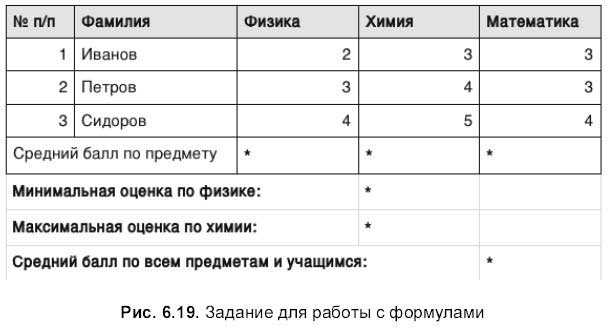
2. Вставить таблицу, состоящую из 8 строк и 5 столбцов с заголовком‑строкой. Ввести данные в ячейки таблицы (рис. 6.19). Звездочки вписывать в ячейки НЕ НАДО!
3. Активизировать первую пустую ячейку, в ней должен быть подсчитан средний балл по физике (ячейка С5). В окне Inspector (Инспектор) на вкладке Table (Таблица) перейти к опции Format (Формат), из списка Quick Formula (Быстрая формула) выбрать функцию Average (Среднее). В ячейке должно появиться значение 3. Двойн
...
Читать дальше »
/////////////////////////////////////////////////////////////////////////////////////////////////////////////////////////////////////////////////////////////////////////////////////////////////////////////////////////////////
6.1.14. Сортируем содержимое таблицы
Для выполнения задания нам понадобится материал Разд. 5.1.13.
Задание
Создать таблицу, приведенную на рис. 6.18. Отсортировать таблицу в порядке убывания номеров школ и для каждой школы в порядке убывания номера класса. Электронный вид задания находится в файле: /pages/tasks/6.1.14.pdf.
1. Открыть файл упр. pages из папки Документы. Вставить разрыв страницы для перехода к новой странице.
2. Создать таблицу размером 12x9, заполнить ячейки таблицы данными (рис. 6.18).
3. Для сортировки всей таблицы в порядке убывания номеров школ следует выделить одну ячейку с номером школы, например, первую. В окне Inspector (Инспектор) перейти на вкладку Table (Таблица), активизировать опцию Table (Таблица), в списке Edit Rows & Columns (Редактировать строки & столбцы) выбрать пункт Sort Descending (Сортировать по убыванию) (рис.&nb
...
Читать дальше »
/////////////////////////////////////////////////////////////////////////////////////////////////////////////////////////////////////////////////////////////////////////////////////////////////////////////////////////////////
7. Выделить четыре ячейки в этой же строке, но через одну от обрамленной. Объединить и прорисовать границы толщиной в 1 pt. Выполнить те же операции со следующими четырьмя ячейками, отстающими на две ячейки от последней обрамленной ячейки. Ввести в ячейки текст, приведенный в пункте 5. Выровнять текст в ячейках по центру, предварительно выделив все три ячейки.
8. Выделить правую границу седьмой ячейки одиннадцатой строки, произведя двойной щелчок по границе. Удерживая клавишу <Shift>, добавить к выделенной границе другие, как показано на рис. 6.16. Обратите внимание, выделение границы происходит только, когда указатель принимает вид двусторонней стрелки:
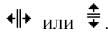
Прорисовать выделенные границы, выбрав из списка линий сплошную линию.
9. Аналогично пунктам 7 и 8 продолжить объединять и обрамлять необходимые ячейки, вводить в них текст, также продолжить рисование гра
...
Читать дальше »
/////////////////////////////////////////////////////////////////////////////////////////////////////////////////////////////////////////////////////////////////////////////////////////////////////////////////////////////////
9. Ввести текст в ячейки третьей строки.
Выровнять первую ячейку по левому краю:

Правую – по правому краю:

10. Выделить таблицу. В окне инспектора в области Cell Borders (Границы ячейки) выбрать пункт None (Отсутствует) из списка, содержащего типы штриха (см. рис. 5.52). Границы удалены, теперь таблица не видна, отображается только ее содержимое.
11. Сохранить изменения. Пример выполненного упражнения расположен на первой странице в файле: /pages/examples/6.1.13.pages.
Задание № 2
Создать генеалогическое дерево с помощью таблицы, взяв за образец рис. 6.15. Задание находится на второй странице документа в файле: /pages/tasks/6.1.13.pdf.
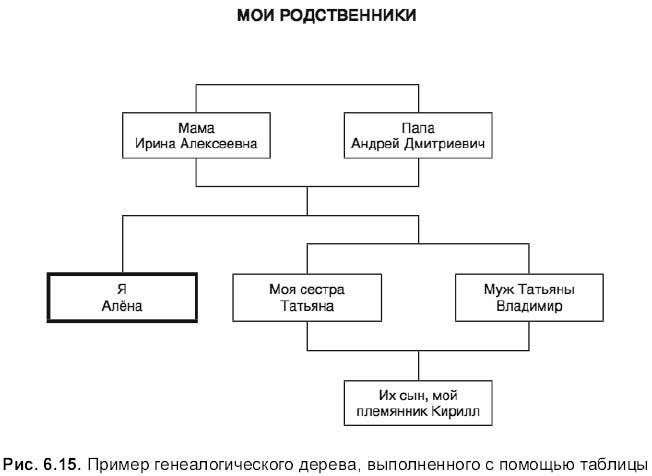
1. Встави
...
Читать дальше »
/////////////////////////////////////////////////////////////////////////////////////////////////////////////////////////////////////////////////////////////////////////////////////////////////////////////////////////////////
2. Вставить таблицу, произведя щелчок мышью по кнопке на панели инструментов Table (Таблица). Выделить таблицу щелчком мыши в любом месте таблицы. Обратите внимание на маркеры выделения: верхние – голубые (неактивные), нижние – черные (активные). Таблица является внутристрочным объектом. На работу с данными это никак не повлияет, но а свободно перемещать ее мы не сможем. Для преобразования таблицы в плавающий объект в окне инспектора на вкладке Wrap (Обтекание) следует установить переключатель Floating (Плавающий).
3. Для выполнения задания нам понадобится таблица из двух столбцов и трех строчек, причем без строки заголовка Для изменения числа строк и столбцов, а также для удаления заголовка необходимо перейти в окне инспектора на вкладку Table (Таблица), в области Table (Таблица) отключить флажок Header Row (Заголовок как строка). Затем в текстовое поле Rows (Строки) ввести значение 3, а в поле Columns (Стол
...
Читать дальше »
/////////////////////////////////////////////////////////////////////////////////////////////////////////////////////////////////////////////////////////////////////////////////////////////////////////////////////////////////
7. Для ускорения процесса форматирования подписей следует вводить текст не в новый созданный текстовый блок, а в копию блока, полученную из предыдущего, удерживая клавишу <Option>.
8. Сохранить файл в папке Документы с именем album2.pages. Закрыть файл.
9. Пример выполненного упражнения расположен на первой странице в файле: /pages/examples/6.1.12.pages.
Задание № 2
Создать два связанных блока, взяв за образец рис. 5.51. Задание расположено на второй странице документа в файле: /pages/tasks/6. 1.12.pdf.
1. Открыть файл упр. pages из папки Документы. Вставить разрыв страницы для перехода к новой странице.
2. Добавить текстовый блок, произведя щелчок по кнопке Text Box (Текстовый блок). Ввести в него текст (см. рис. 5.51).
3. Щелчок по голубому квадрату, расположенному на правой или на левой границе рамки выделения, сменит указатель на стрелку со знаком плюс. Если
...
Читать дальше »
/////////////////////////////////////////////////////////////////////////////////////////////////////////////////////////////////////////////////////////////////////////////////////////////////////////////////////////////////
6. Для отмены автоматического подчеркивания е‑mail‑адреса следует выполнить команду Pages → Preferences… (Настройки…), в появившемся окне перейти на вкладку Auto‑Correction (Автокоррекция), снять флажок Automatically detect email and web addresses (Автоматически определять e‑mail и web‑адреса).
7. Создать несколько копий готовой визитки, расположить их в два ряда так, чтобы замостить ими всю страницу.
8. Сохранить изменения. Пример выполненного упражнения расположен в файле: /pages/examples/6. 1.11.pages.
Для самостоятельной работы
Задание
Создать приглашение в соответствии с образцом, представленным на рис. 6.13. Задание расположено на второй странице документа в файле:
/pages/tasks/6.1.11.pdf.
Подсказка
□ Приглашение состоит из двух десятиугольников. Нижний закрашен текстурой, в верхний десятиугольник введен текст. Текстур
...
Читать дальше »
/////////////////////////////////////////////////////////////////////////////////////////////////////////////////////////////////////////////////////////////////////////////////////////////////////////////////////////////////
□ Пример выполненного упражнения находится на первой странице в файле: /pages/work/6.1.10.pages.
Задание № 2
На основе четырехконечной звезды создать две фигуры, рассмотренные на рис. 5.48. Задание находится на четвертой странице документа в файле: /pages/tasks/6.1.10.pdf.
Подсказка
□ Алгоритм выполнения данного задания рассмотрен в разд. 5.1.11 в подразд. «Преобразование графического примитива в кривую».
□ Пример выполненного упражнения расположен на второй странице документа в файле: /pages/work/6. 1.10.pages.
6.1.11. Работаем с текстом внутри графического примитива
Для выполнения задания нам понадобится материал Разд. 5.1.11.
Задание
Создать визитку, взяв за образец рис. 6.12. Задание находится в файле: /pages/tasks/6. 1.11.pdf.

1. Запустить приложение Pages
...
Читать дальше »
/////////////////////////////////////////////////////////////////////////////////////////////////////////////////////////////////////////////////////////////////////////////////////////////////////////////////////////////////
4. На данный момент кривая состоит из одиннадцати точек излома (рис. 6.10, А ). Преобразовать верхние три вершины и нижние две в сглаженные узлы, произведя двойной щелчок по каждой. Расположить их относительно друг друга, как показано на рис. 6.11,Б .
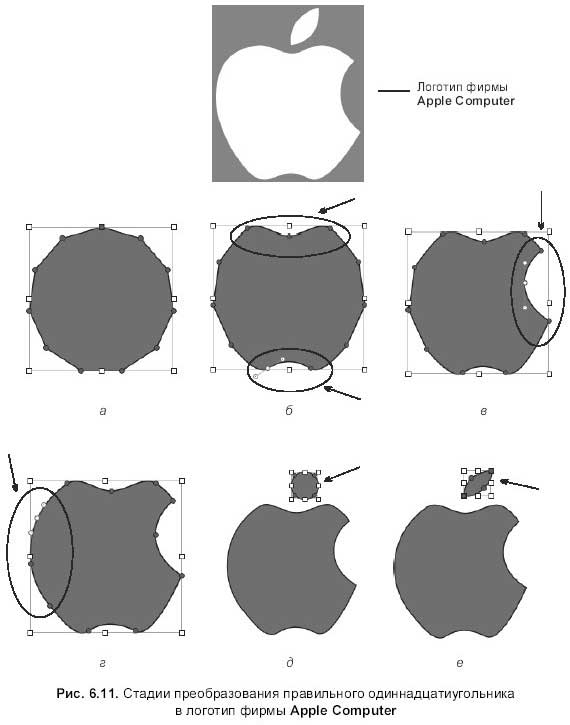
5. Чтобы «откусить» яблоко, необходимо преобразовать в сглаженный узел только среднюю точку из трех, расположенных на правой границе рамки выделения, и разместить их, как показано на рис. 6.11, В .
6. Оставшиеся три точки излома, расположенные на левой границе рамки, преобразовать в сглаженные узлы (рис. 6.11, Г ).
7. Для создания листка нарисовать круг, преобразовать его в кривую, конвертировать в точки излома диагональные узлы (рис. 6.11, Д ), оставшиеся два сглаженных узла расположить ближе друг к другу (рис. 6.11, Е).
8. Пер
...
Читать дальше »
/////////////////////////////////////////////////////////////////////////////////////////////////////////////////////////////////////////////////////////////////////////////////////////////////////////////////////////////////
10. Нарисовать дверь и ступеньки инструментом Rectangle (Прямоугольник), а ручку – инструментом Oval (Овал), удерживая клавишу <Shift>, чтобы получить круг. Текстура, используемая для двери, находится в файле: /photos/textures/fabric/31.jpg. Внутренняя область круга и ступенек – это градиент от черного к белому цвету.
11. Выделить все объекты, составляющие дом, сгруппировать их в один объект. Дом готов! Сохранить изменения в документе. Закрыть файл.
12. Сохранить изменения. Пример выполненного упражнения на первой странице в файле: /pages/examples/6.1. 10.pages.
Задание № 2
Работая с узлами, преобразовать правильный одиннадцатиугольник в надкушенное яблоко – логотип фирмы Apple Computer (рис. 6.11). Задание находится на второй странице документа в файле: /pages/tasks/6. 1.10.pdf.
1. В файле упр. pages вставить разрыв страницы для перехода к новой странице.
2. На панели инст
...
Читать дальше »
/////////////////////////////////////////////////////////////////////////////////////////////////////////////////////////////////////////////////////////////////////////////////////////////////////////////////////////////////

7. Нарисовать штору в окне, используя инструмент произвольного рисования Draw a Shape (Рисование формы):

Для закрашивания используйте любую текстуру из папки: /photos/textures/fabric. В образце использованы файлы: 04.jpg, 13.jpg, 17.jpg. Способ заполнения текстурой сменить на Scale to Fill (Заполнить масштабируя). Поместить штору перед окном, но за рамой, повторив дважды команду Arrange (Монтаж) → Send to Backward (Отправить назад), предварительно выделив штору.
8. Окно состоит из четырех объектов: прямоугольник, штора, два взаимно перпендикулярных отрезка. Выделить эти объекты, произведя щелчок мыши по ним, удерживая клавишу <Shift>. Выполнить команду Arrange (Монтаж)Group (Группировать). Теперь Pages понимает окно как один объект. Создать две к
...
Читать дальше »
/////////////////////////////////////////////////////////////////////////////////////////////////////////////////////////////////////////////////////////////////////////////////////////////////////////////////////////////////
2. На панели инструментов из списка Shapes (Формы):

Выбрать инструмент Rectangle (Прямоугольник):

Растянуть появившийся прямоугольник по вертикали так, чтобы он занимал половину страницы, а по горизонтали – большую часть ширины страницы.
3. Не снимая выделения, открыть окно Inspector (Инспектор), перейти на вкладку Graphic (Графика):

В списке Fill (Заливка) выбрать пункт Image Fill (Заливка изображением), произвести щелчок по кнопке Choose… (Выбрать…), в появившемся диалоговом окне указать файл с текстурой. Текстуры расположены на прилагаемом диске. В образце использован файл: /photos/textures/rock/61.jpg. Из предложенных вариантов заполнения текстурой выбрать Ti
...
Читать дальше »
/////////////////////////////////////////////////////////////////////////////////////////////////////////////////////////////////////////////////////////////////////////////////////////////////////////////////////////////////
• 0–6.jpg: текст – «Ваза. Михайловский замок», левый отступ – 13 см, правый отступ – 19 см;
• 05.jpg: текст – «Аллея Летнего сада», левый отступ – 8 см, правый отступ – 13 см;
• 17.jpg: текст – «Юго‑запад. Дерево», левый отступ – 2 см, правый отступ – 8 см.
17. Сохранить файл в папке Документы с именем album 1.pages.
18. Пример выполненного задания расположен на двух страницах документа в файле: /pages/examples/6.1.9.pages.
Для самостоятельной работы
Выполнить задание по приведенному на рис. 5.36 образцу. Задание находится на третьей странице документа в файле: /pages/tasks/6. 1.9.pdf.
Подсказка
□ Фотографии расположены в папке /photos/cats. Имя файла первой фотографии – 06.jpg, второй – OO. jpg, третьей – 02.jpg.
□ К первой фотографии применены следующие действия: обрезка маской формы Rounded Rectangle, пунктирный
...
Читать дальше »
/////////////////////////////////////////////////////////////////////////////////////////////////////////////////////////////////////////////////////////////////////////////////////////////////////////////////////////////////

Так, например, для фотографии 04.jpg возможно увеличение контрастности.
11. Перейти к следующей странице, поместив разрыв страницы перед последним символом «конец абзаца».
12. Ввести текст: «Аллегория мореплавания» на двух строках. Изменить размер символов на 12 pt. Установить левый отступ – 2 см, правый – 8 см, выравнивание – по центру. Интервалам Before Paragraph (Перед абзацем) и After Paragraph (После абзаца) назначить значение в 0 pt.
13. Внедрить в документ фотографию 02.jpg как плавающий объект. Уменьшить размер объекта, расположить его под надписью.
14. Не снимая выделения с фотографии, включить флажки на панели форматирования: Shadow (Тень) и Reflection (Отражение). В окне инспектора на вкладке Graphic (Графика) (рис. 5.35) уточнить настройки параметров:
 ...
Читать дальше »
...
Читать дальше »
/////////////////////////////////////////////////////////////////////////////////////////////////////////////////////////////////////////////////////////////////////////////////////////////////////////////////////////////////
4. Ввести подпись для фотографии: «Невский Проспект». Подпись автоматически скопирует все свойства символа из предыдущего абзаца Нам останется только отменить все заглавные символы командой Format (Формат) → Font (Шрифт) → Capitalization (Печать прописными буквами) → None (Отсутствует).
5. Поместить в документ фотографию с видом на Невский проспект как плавающий объект, для этого:
• произвести щелчок мышью, удерживая клавишу <Command>, в любом поле страницы, например, в левом поле;
• выполнить команду Insert (Вставка) → Choose… (Выбрать…), в появившемся диалоговом окне указать местоположение файла, файл располагается на прилагаемом диске: /photos/city/0.3.jpg, нажать кнопку Insert (Вставить).
6. Уменьшить внедренный объект до необходимых размеров. В окне инспектора перейти на вкладку Graphic (Графика), в списке Stroke (Штрих) выбра
...
Читать дальше »
/////////////////////////////////////////////////////////////////////////////////////////////////////////////////////////////////////////////////////////////////////////////////////////////////////////////////////////////////
Для самостоятельной работы
Выполнить задание по приведенному на рис. 5.30 образцу. Задание находится на второй странице документа в файле: /pages/tasks/6.1.8.pdf.
Подсказка
□ Чтобы текст был читабельным, примените к символам тень, а фоновый рисунок сделайте полупрозрачным (параметр Opacity (Непрозрачность) на панели форматирования).
□ Пример выполненного упражнения расположен по адресу:
/pages/work/6. 1.8.pages.
6.1.9. Работаем с растровыми изображениями
Для выполнения задания нам понадобится материал Разд. 5.1.10 и 5.1.11.
Задание
Создать фотоальбом «ВИДЫ ПЕТЕРБУРГА». Часть альбома приведена на рис. 6.9. Задание находится на первой и второй страницах документа в файле: /pages/tasks/6. 1.9.pdf.

1. Запустить приложение Pages. Создать новый документ с помощь
...
Читать дальше »
/////////////////////////////////////////////////////////////////////////////////////////////////////////////////////////////////////////////////////////////////////////////////////////////////////////////////////////////////
9. Выделить закладку, применить к ней команду Arrange (Монтаж) → Send Object to Background (Отправить объект на фон). Объект переместится за слой с текстом (рис. 6.8, Д ). Отменить выделение и попробовать снова выделить закладку. Выделить ее не получится до тех пор, пока мы не выполним команду Arrange (Монтаж) → Make Background Object Selectable (Сделать фоновый объект выделяемым).
10. Выделить закладку и вернуть ее в слой переднего плана, выполнив команду Arrange (Монтаж) → Bring Background Objects to Front (Перенести фоновые объекты на передний план). Закладка переместится на передний план слоя переднего плана. Извините за тавтологию.
Замечание
Обратите внимание на две команды в меню Arrange (Монтаж): Bring to Front (Перенести на передний план) и Bring Background Objects to Front (Перенести фоновые объекты на передний план). Обе команды содержа
...
Читать дальше »
/////////////////////////////////////////////////////////////////////////////////////////////////////////////////////////////////////////////////////////////////////////////////////////////////////////////////////////////////
Задание
Провести работу со слоями, как показано на рис. 6.8. Задание находится на первой странице документа в файле: /pages/tasks/6. 1.8.pdf.
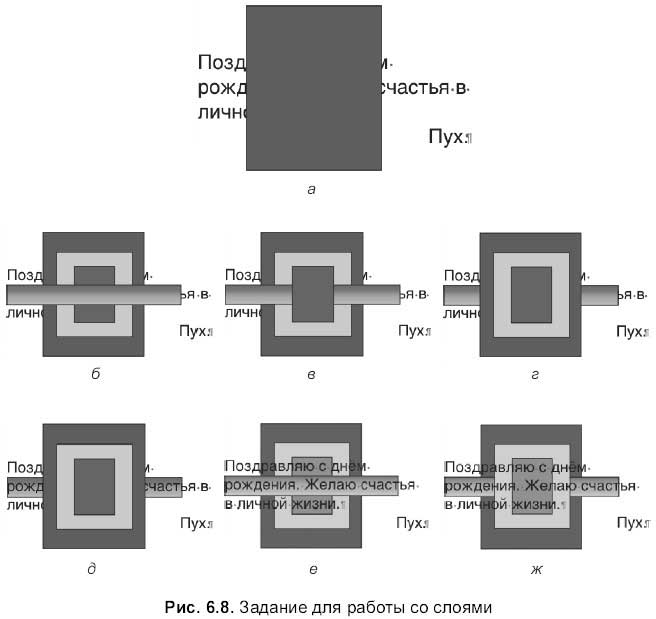
1. Открыть файл упр. pages. Перейти на пустую страницу.
2. Установить левый отступ в положение 2 см, правый отступ – 10 см, интервал перед абзацем – 80 pt. Набрать текст: «Поздравляю с днем рождения. Желаю счастья в личной жизни. Пух».
3. На панели инструментов из списка Shapes (Формы):

Выбрать инструмент Rectangle (Прямоугольник):

В документ добавится прямоугольник как плавающий объект.
4. Переместить прямоугольник на текст. Текст «убегает» и не располагается под прямоугольником, т. к. по умолчанию у
...
Читать дальше »
/////////////////////////////////////////////////////////////////////////////////////////////////////////////////////////////////////////////////////////////////////////////////////////////////////////////////////////////////

11. Повторить пункты 6, 7, 8, 9, но для трех колонок.
12. Поместить курсор ввода в конец последней строки третьей колонки. Аналогично пункту 10 вставить разрыв разметки и удалить колончатую разметку, перейдя к одной колонке.
13. Повторить пункты 3 и 4.
14. Отформатировать заголовки колонок полужирным начертанием.
15. Поместить курсор ввода в заголовок: «Текст в две колонки». Вызвать окно инспектора щелчком мыши по кнопке Inspector (Инспектор), расположенной на панели инструментов. Перейти на вкладку Layout (Разметка):

Увеличить размер верхнего и нижнего полей колонки, введя значение 0,5 см в текстовые поля Before (Перед) и After (После) (см. рис. 5.25). Аналогично увеличить верхнее и нижнее поля необходимым колонкам. Для увелич
...
Читать дальше »
/////////////////////////////////////////////////////////////////////////////////////////////////////////////////////////////////////////////////////////////////////////////////////////////////////////////////////////////////
4. Несколько раз подряд вернуть копию из буфера обмена в документ. Для этого удобнее использовать комбинацию клавиш <Command>+<V>.
5. Вставить разрыв разметки с помощью команды Insert (Вставка) → Layout Break (Разрыв разметки). Появится символ «разрыв разметки»:

Курсор ввода переместится на следующую строку.
6. Ввести заголовок: «Текст в две колонки». Вставить символ «разрыв разметки».
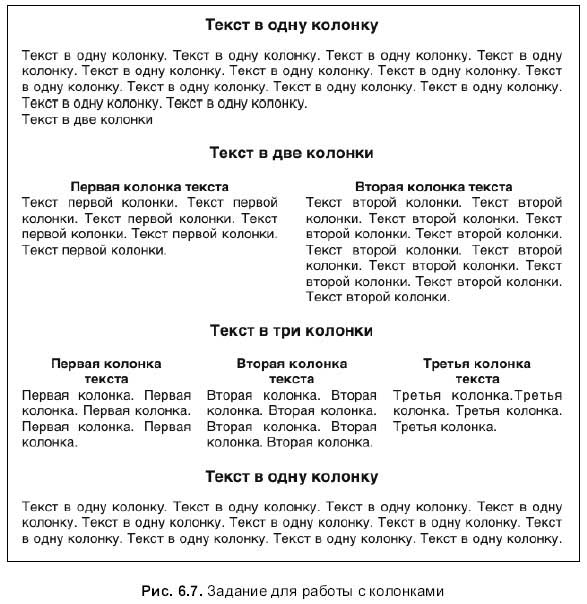
7. Ввести текст первой колонки путем многократного копирования.
8. Разбить страницу на две колонки, выбрав на панели форматирования из списка:

Пункт 2 Columns (2 Колонки). Вся нижняя часть страницы от символа «разрыв разметки» будет разлинована на две колонки,
...
Читать дальше »
/////////////////////////////////////////////////////////////////////////////////////////////////////////////////////////////////////////////////////////////////////////////////////////////////////////////////////////////////
2. Ввести способы выделения фрагментов текста из Разд. 5.1.4, нажимая клавишу <Enter> в конце каждого предполагаемого пункта и подпункта
3. Выделить все пункты. В окне Inspector (Инспектор) перейти на вкладку Text (Текст), выбрать опцию List (Список), в области Bullets & Numbering (Маркеры & нумерация) установить тип списка Tiered Numbers (Уровневая нумерация) (см. рис. 5.18.) все элементы списка будут пронумерованы как пункты одного уровня.
4. Для того чтобы создать подуровни, необходимо выделить часть текста (часть способов, относящихся к выделению клавишами) и увеличить отступ с помощью клавиши <Tab> или стрелкой увеличения отступа (Indent Level) в окне инспектора:

Затем выделить перечень способов, относящихся к выделению мышью, и увеличить отступ. Аналогично поступить с после
...
Читать дальше »
/////////////////////////////////////////////////////////////////////////////////////////////////////////////////////////////////////////////////////////////////////////////////////////////////////////////////////////////////
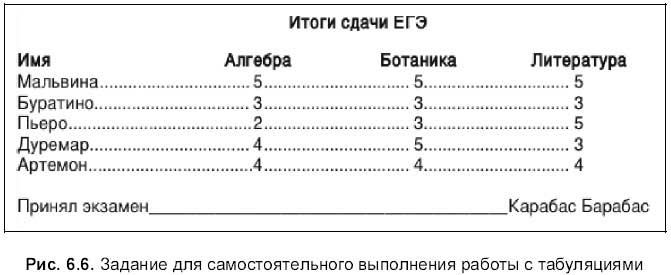
Подсказка
□ Для формирования четырех столбцов необходимо создать 3 табулятора.
□ Для подчеркивания в последней строке используется последний тип заполнителя в списке Leader (Пунктир).
□ Пример выполненного упражнения находится в файле: /pages/work/6. 1.5.pages.
6.1.6. Создаем списки
Для выполнения заданий нам понадобится материал Разд. 5.1.8.
Задание № 1
Оформить правила набора текста в виде маркированного списка Задание находится на первой странице документа: /pages/tasks/6.l.6.pdf.
1 способ
1. Открыть файл упр. pages. перейти на пустую страницу.
2. Ввести правила набора текста из Разд. 5.1.3, нажимая клавишу <Enter> в конце каждого правила.
3. Выделить все правила. На панели форматирования установить тип списка Bullet (Маркирова
...
Читать дальше »
/////////////////////////////////////////////////////////////////////////////////////////////////////////////////////////////////////////////////////////////////////////////////////////////////////////////////////////////////
8. Нажать клавишу <Tab>. Курсор ввода «перепрыгнет» на позицию 15 см. Набрать слово: «Оценка». Перейти к следующей строке, нажав клавишу <Enter>.
9. Ввести слово: «Арифметика». Перейти в окно инспектора, выделить позицию табуляции, равную 8 см. Установить переключатель выравнивания Decimal (По десятичному разделителю), табулятор на линейке сменится на значок:

Из списка Leader (Пунктир) выбрать второй пункт (см. рис. 5.13). Нажать клавишу <Tab>. Курсор ввода переместится в позицию 10 см., промежуток заполнится пунктирной линией.
10. Ввести первое значение среднего балла, равное 3,3. В окне инспектора выделить точку табуляции, равную 13 см, установить тип заполнителя аналогично предыдущему пункту. Нажать клавишу <Tab>. Курсор ввода переместится в позицию 15 см, промежуток заполнится пунктирной линией.
...
Читать дальше »
/////////////////////////////////////////////////////////////////////////////////////////////////////////////////////////////////////////////////////////////////////////////////////////////////////////////////////////////////
• Из предложенного перечня выбрать ноту.
• Нажать кнопку Вставить (Insert) или перетащить выделенный символ в текст документа.

8. Знак номера вводится комбинацией <Shift>+<3> в русской раскладке клавиатуры, а подчеркивание осуществляется комбинацией <Shift>+<‑> в любой раскладке.
9. Пример выполненного упражнения расположен по адресу:
/pages/work/6. 1.4.pages.
6.1.5. Используем табуляцию для создания таблиц
Для выполнения упражнений нам понадобится материал Разд. 5.1.7.
Задание
Набрать текст, используя табуляцию, по предлагаемому образцу (рис. 6.5).
Задание находится на первой странице документа: /pages/tasks/6.1.5.pdf.
1. Открыть файл упр. pages, перейти на пустую страницу.
2. Ввести заголовок: «Зачетная книжка Буратино». Пере
...
Читать дальше »
/////////////////////////////////////////////////////////////////////////////////////////////////////////////////////////////////////////////////////////////////////////////////////////////////////////////////////////////////
4. Ввести текст рецепта.
5. Отформатировать абзацы следующим образом (для выделения абзаца достаточно поместить в него курсор ввода):
• для заголовка установить выравнивание по центру;
• для ингредиентов увеличить отступ слева, применить выравнивание по левому краю и увеличить расстояния до и после абзаца – флажки Before Paragraph (Перед абзацем) и After Paragraph (После абзаца) (см. рис. 5.15);
• для рецепта изменить отступ первой строки.
6. Отформатировать символы следующим образом:
• выделить заголовок, выполнить команду Format (Формат) → Font (Шрифт) → Capitalization (Печать прописными буквами) → All Caps (Все прописные), применить к фрагменту полужирное начертание, нажав на кнопку, расположенную на панели форматирования:

• не снимая выдел
...
Читать дальше »
/////////////////////////////////////////////////////////////////////////////////////////////////////////////////////////////////////////////////////////////////////////////////////////////////////////////////////////////////
3. Выделить три двойки, удерживая клавишу <Command>, поместить их в положение степени, выполнив команду Format (Формат) → Font (Шрифт) → Baseline (Базовая линия) → Superscript (Верхний индекс).
4. Пример выполненного задания расположен в файле:
/pages/examp les/6.1.3.pages.
5. Сохранить изменения с помощью комбинации клавиш <Command>+<S>. Закрыть файл, произведя щелчок по красной кнопке окна Pages.
6.1.4. Форматируем символы и абзацы
Для выполнения заданий нам понадобится материал Разд. 5.1.5 и 5.1.6.
Задание
Выполнить задание, образец которого приведен на рис. 6.2. Обратите внимание, ориентируясь по расстояниям между строками, становится очевидным количество абзацев, текст содержит три абзаца: заголовок, ингредиенты, рецепт. Поэтому должно быть введено всего три символа «конец абзаца». А для перехода на следующую
...
Читать дальше »
/////////////////////////////////////////////////////////////////////////////////////////////////////////////////////////////////////////////////////////////////////////////////////////////////////////////////////////////////
3. На созданной странице набрать четверостишие, каждая строка которого представляет отдельный абзац.
4. Создать копию стиха, получив, таким образом, восьмистишие.
5. Поменять местами первую и последнюю строки в копии четверостишия.
6. Пример выполненного задания содержится в файле, хранящемся по адресу: /pages/examples/6.1.2.pages.
7. Сохранить изменения выполнением команды File (Файл) → Save (Сохранить). Закрыть файл, например, с помощью команды File (Файл) → Close (Закрыть).
6.1.3. Форматируем символы
Для выполнения заданий нам понадобится материал Разд. 5.1.4 и 5.1.5. Задание № 1
1. Открыть файл упр. pages, перейти на пустую страницу документа, вставив разрыв в конце последней строки аналогично предыдущему разделу.
2. Набрать с клавиатуры фамилию, имя, отчество. Выделить текст. Создать десять копий фрагмента
...
Читать дальше »
/////////////////////////////////////////////////////////////////////////////////////////////////////////////////////////////////////////////////////////////////////////////////////////////////////////////////////////////////
Структура данного раздела близка к Разд. 5.1, но не идентична ему, например, Разд. 6.1.7 не является практикумом к теоретическому материалу Разд. 5.1.7, сохранен только порядок следования тем. Каждое упражнение содержит ссылки на соответствующие темы Разд. 5.1. Все задания, относящиеся к данному разделу, находятся в папке pages на прилагаемом диске. Заготовки для заданий находятся в папке /pages/tasks с расширением pdf, примеры выполненных упражнений – в папке /pages/examples с расширением pages, примеры выполненных заданий для самостоятельной работы – в папке /pages/work с расширением pages.
Перед тем как приступить к выполнению заданий практикума установите:
□ режим разметки страницы, выполнив команду View (Вид) → Show Layout (Показать разметку);
□ режим невидимых символов с помощью команды View (Вид) → Show Invisibles (Показать невидимые).
/////////////////////////////////////////////////////////////////////////////////////////////////////////////////////////////////////////////////////////////////////////////////////////////////////////////////////////////////
Практикум поможет вам приобрести навыки работы с приложениями среды IWork, каждый раздел практикума содержит наборы упражнений к теоретическому материалу, рассмотренному в Главе 5. Упражнения сопровождаются подробными инструкциями для их выполнения, большинство подразделов завершается заданиями для самостоятельной работы. Разобранные задания, упражнения для самостоятельной работы и примеры выполненных заданий находятся в электронном виде на прилагаемом диске (см. приложение 4). /////////////////////////////////////////////////////////////////////////////////////////////////////////////////////////////////////////////////////////////////////////////////////////////////////////////////////////////////
□ Самый известный способ, который использует заголовки строк и столбцов. Выделить любую ячейку. Навести указатель мыши на границу, разделяющую два заголовка, затем с нажатой кнопкой мыши перетащить указатель в сторону. Для изменения ширины столбца указатель должен принять вид горизонтальной двусторонней стрелки, а для изменения высоты строки – вид вертикальной двусторонней стрелки.
□ Способ автовыравнивания ширины столбцов (высоты строк), известный нам из MS Excel. Для автоматического выравнивания ширины столбцов следует их выделить, используя заголовки, затем, не снимая выделения, изменить ширину только одного столбца. Аналогично происходит автовыравнивание высоты строк.
□ Ручная установка ширины (высоты) столбцов (строк). Выделить группу ячеек, столбцов или строк. Открыть окно инспектора, перейти на вкладку Table (Таблица) и ввести необходимые данные в текстовые поля Row Height (Высота строки) и Column With (Ширина столбца)
...
Читать дальше »
/////////////////////////////////////////////////////////////////////////////////////////////////////////////////////////////////////////////////////////////////////////////////////////////////////////////////////////////////
□ выбрать одну из перечисленных в предыдущем пункте команд содержащихся в заголовке Table (Таблица) меню строки (это первые четыре пункта).
Удаление строки/столбца
Для удаления строк и столбцов используются команды Delete Row (Удалить строку) и Delete Column (Удалить столбец), расположенные в заголовках меню Table (Таблица) и Edit (Правка).
Замечание
Не путайте пункты Delete Row (Удалить строку) и Delete Column (Удалить столбец) с пунктом Delete (Удалить), находящимся в меню Edit (Правка). Этот пункт тоже предназначен для удаления, но только содержимого в выделенных ячейках, строках, столбцах или таблицы.
Скрытие и отображение столбцов
Для скрытия столбцов их следует выделить, затем навести указатель мыши на заголовок столбца и из появившегося списка выбрать команду Hide Selected Columns (Скрыть выделенные столбцы). Для отображения скрытых ст
...
Читать дальше »
/////////////////////////////////////////////////////////////////////////////////////////////////////////////////////////////////////////////////////////////////////////////////////////////////////////////////////////////////
□ выделить ячейку. Выполнить команду Table (Таблица) → Split into Columns (Разбить на столбцы) или Table (Таблица) → Split into Rows (Разбить на строки).
Обрамление ячеек и фоновая заливка
Для прорисовки границ и закрашивания фона ячеек используйте один из способов.
□ Выделить ячейки. В окне инспектора на вкладке Table (Таблица) в нижней части области Cell Borders (Границы ячейки) выбрать нужный вид границы, толщину, цвет линии (см. рис. 5.74). Если необходимо обрамить не все границы выделенных ячеек, то предварительно следует их выделить с помощью кнопок, расположенных в верхней части области Cell Borders (Границы ячейки).
□ Воспользоваться соответствующими кнопками на панели форматирования (рис. 5.77).
□ Для закрашивания фона выделенных ячеек в окне инспектора используется область Cell Background (Фон ячейки), а на панели форматирован
...
Читать дальше »
/////////////////////////////////////////////////////////////////////////////////////////////////////////////////////////////////////////////////////////////////////////////////////////////////////////////////////////////////
Текстовые блоки
Подробная работа с текстовыми блоками рассмотрена в Разд. 5.1.12. Ниже уточним некоторые особенности использования текстовых блоков в приложении Numbers.
□ В Numbers отсутствует понятие «внутристрочный объект», поэтому для вставки текстового блока в документ из Разд. 5.1.12 следует использовать алгоритмы внедрения блока только как плавающего объекта
□ Связные текстовые блоки в Numbers не поддерживаются.
□ Numbers позволяет в текстовый блок вводить списки и колонки, для их форматирования используется окно Inspector (Инспектор), вкладка Text (Текст). Подробности в Разд. 5.1.8 и 5.1.9.
Графические объекты
Графические объекты рассмотрены в Разд. 5.1.11, по вышеупомянутым причинам из раздела используйте информацию, относящуюся только к плавающим объектам. В отличие от Pages приложение Numbers не позволяет пр
...
Читать дальше »
/////////////////////////////////////////////////////////////////////////////////////////////////////////////////////////////////////////////////////////////////////////////////////////////////////////////////////////////////

Лист и таблица
В MS Excel понятия «таблица» и «лист» не различаются, под листом подразумевается одна большая электронная таблица, состоящая из столбцов от А до IV и строк от 1 до 65536.
В приложении Numbers один лист может содержать несколько таблиц, причем каждая следующая таблица будет заново пронумерована, что является более удобным при работе с формулами в ячейках. Более того, с каждой таблицей на листе возможна работа как с объектом, к ней применимы следующие действия: перемещение, трансформация, изменение цвета внутренней области и границ, настройка тени.
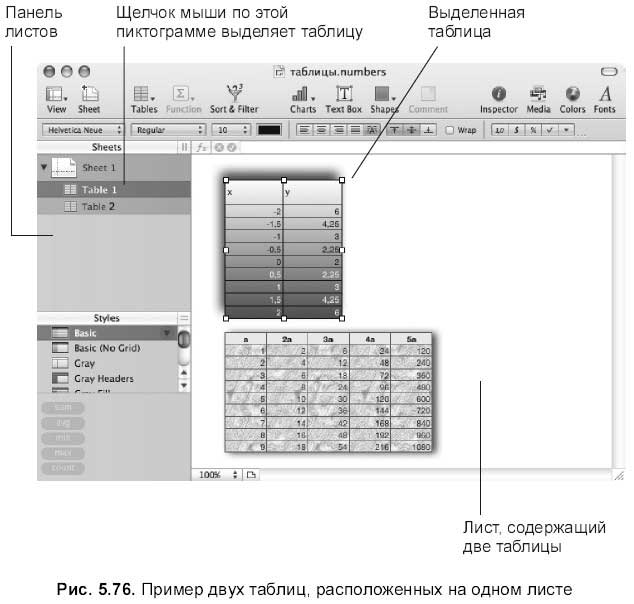
Но прежде чем к таблице применять какие‑либо действия, ее следует выделить. Для выделения таблицы необходимо произвести щелчок мышью по квадратной кнопке, находящейся в левом верхнем углу таблицы (см. рис. 5.73) или по ее пикт
...
Читать дальше »
/////////////////////////////////////////////////////////////////////////////////////////////////////////////////////////////////////////////////////////////////////////////////////////////////////////////////////////////////
По центру:

Для первого столбца – по левому краю:

Для нижней строки выравнивание автоматическое (числа выравниваются по правому краю, текст – по левому):

Чтобы добавить/удалить заголовок таблицы, выбирайте один из способов.
□ Произвести щелчок мышью по соответствующей кнопке на панели форматирования:

Они расположены в правой части панели. Если заголовок отсутствует, то щелчок по кнопке добавляет его, повторный щелчок удаляет заголовок.
□ Открыть окно Inspector (Инспектор), перейти на вкладку Table (Таблица), в области Headers & Footer (Заголовки & нижний колонтитул) выбрать одну из кнопок (см
...
Читать дальше »
/////////////////////////////////////////////////////////////////////////////////////////////////////////////////////////////////////////////////////////////////////////////////////////////////////////////////////////////////


□ Чтобы выделить границу сегмента (границу столбца/строки всей таблицы), следует:
• выполнить команду Table (Таблица) → Allow Border Selection (Разрешить выделение границы) или выполнить последний пункт из списка на панели форматирования:

• навести на горизонтальную границу указатель мыши в виде вертикальной двусторонней стрелки, затем произвести щелчок мышью;
• для выделения вертикальной границы используется указатель мыши в виде горизонтальной двусторонней стрелки;
• для добавления к выделенному сегменту следующего используйте клавишу <Shift> или <Command>;
• для выхода из режима выделения границ ячеек необходимо выбрать пункт Disallow Border Se
...
Читать дальше »
/////////////////////////////////////////////////////////////////////////////////////////////////////////////////////////////////////////////////////////////////////////////////////////////////////////////////////////////////
Для выделения ячейки достаточно подвести на нее указатель мыши в виде белого перекрестия, затем произвести щелчок мышью:

Выделение обозначается рамкой голубого цвета, имена строки и столбца, содержащие эту ячейку, закрашиваются в темно‑серый цвет (рис. 5.73).
Если одна ячейка уже выделена, то для выделения следующей ячейки используются клавиши: <Tab>, <Retum>, стрелки (клавиши управления курсором). Но их действия различаются в зависимости от состояния флажка Return key moves to next cell (Использование клавиши <Retum> для перемещения к следующей ячейке). Помните, этот флажок нам встречался при работе с таблицами Pages, он расположен в нижней части окна инспектора вкладки Table (Таблица). Действие этого флажка сохраняется и для выделения ячеек таблицы в приложении Numbers (см. табл. 5.2).
 ...
Читать дальше »
...
Читать дальше »
/////////////////////////////////////////////////////////////////////////////////////////////////////////////////////////////////////////////////////////////////////////////////////////////////////////////////////////////////
Перечислим несколько способов открытия окна инспектора
□ Щелчок на кнопке Inspector (Инспектор), расположенной на панели инструментов.
□ Выполнение команды View (Вид) → Show Inspector (Показать инспектор).
□ Щелчок на вкладке открытого окна инспектора с нажатой клавишей <Орtion> вызывает другое окно инспектора.
Замечание
Если одно или несколько окон инспектора открыты, то щелчок по кнопке, расположенной на панели инструментов, закроет все открытые окна инспектора.
5.2.2. Объекты Numbers
Большинство объектов приложения Numbers нам знакомы из текстового процессора Pages . К ним относятся: текстовые блоки, графические объекты, медиафайлы, таблицы, диаграммы. Объект Numbers , которого нет в Pages , знакомый нам из офисного приложения MS Excel – это лист. Один документ может иметь несколько листов, пиктограммы которых отображаются
...
Читать дальше »
/////////////////////////////////////////////////////////////////////////////////////////////////////////////////////////////////////////////////////////////////////////////////////////////////////////////////////////////////
□ Панель форматирования. Как и в Pages, панель меняется в зависимости от выделенного объекта: часть таблицы, диаграмма, текстовый блок и др.
□ Строка ввода. Предназначена для ввода и редактирования информации в выделенной ячейке. Позволяет вводить как текстовые и числовые данные, так и формулы, содержащие функции. При работе с формулой строка всегда отображает формулу выделенной ячейки, а ячейка выдает только подсчитанное числовое значение.
□ Область Sheets (Листы). Содержит перечень листов, таблиц и диаграмм. Один лист может содержать несколько таблиц. Также область используется для осуществления действий с листами и таблицами: перемещение, копирование, переименование.
□ Список Style (Стиль). Содержит готовые стили оформления электронных таблиц. По умолчанию используется стиль Basic (Основной).
□ Область быстрого подсчета значений функций в выделенном диапазоне. Содержит перечень функций:
...
Читать дальше »
/////////////////////////////////////////////////////////////////////////////////////////////////////////////////////////////////////////////////////////////////////////////////////////////////////////////////////////////////
Приложение Numbers располагается по адресу: /Программы/iWork’08/Numbers. Для запуска приложения используется пиктограмма, которую желательно переместить в Dock, чтобы обеспечить удобство и быстроту последующих запусков Numbers :

5.2.1. Интерфейс окна Numbers
При первом запуске приложения Numbers предлагаются варианты шаблонов электронной таблицы. Выбирайте любой, который максимально удовлетворяет вашим потребностям. Шаблон Blank (Пустой) позволяет работать с электронной таблицей без предварительного форматирования. Аналогично текстовому процессору Pages, окно с перечнем шаблонов отключается установкой в нем флажка Don’t show this dialog again (He показывать впредь это диалоговое окно) или в окне настроек приложения, вызываемом командой Numbers → Preferences… (Настройки…).
Замечание
Аналогично приложен
...
Читать дальше »
/////////////////////////////////////////////////////////////////////////////////////////////////////////////////////////////////////////////////////////////////////////////////////////////////////////////////////////////////
Для освоения Разд. 5.1.17 используйте практикум из Разд. 6.1.17. /////////////////////////////////////////////////////////////////////////////////////////////////////////////////////////////////////////////////////////////////////////////////////////////////////////////////////////////////
□ Для смены имени закладки необходимо в окне инспектора произвести двойной щелчок по имени в списке закладок.
□ Чтобы отсортировать список закладок в алфавитном порядке их имен, необходимо в окне инспектора произвести щелчок мышью по заголовку Name (Имя), а для сортировки номеров страниц закладок – по заголовку Page (Страница). Первый щелчок сортирует список по возрастанию, повторный – по убыванию.
□ Для удаления закладки следует выделить строку с ее именем в окне инспектора, затем нажать на знакили на клавишу <BackSpace>.
□ Чтобы создать внутреннюю ссылку на страницу, необходимо:
• выделить слово, которое в последующем будет ссылкой;
• открыть окно Inspector (Инспектор), перейти на вкладку Link (Ссылка), активизировать область Hyperlink (Гиперссылка), установить флажок Enable as a hyperlink (Разрешить как гиперссылку), в списке Link То (Ссылка на) вы
...
Читать дальше »
/////////////////////////////////////////////////////////////////////////////////////////////////////////////////////////////////////////////////////////////////////////////////////////////////////////////////////////////////
Если требуется разместить сноски в конце документа, то в окне инспектора из списка Footnotes & Endnotes (Сноски в нижней части страницы & Сноски в конце документа) следует выбрать пункт Use Document Endnotes (Размещать сноски в конце документа). При выборе данного параметра в документе добавится последняя страница (для сносок) с приглашением к вводу текста сноски.
Организация ссылок
Различают два вида ссылок: Закладки и Гиперссылки. Закладки обеспечивают переход на страницу текущего документа, имена закладок хранятся в окне инспектора, которые служат для перехода к указанной странице. Гиперссылки осуществляют переход как на страницу документа (внутренние), так и на внешний ресурс (внешние) в отличие от закладок, для перехода по гиперссылке окно инспектора не задействовано, необходимо произвести щелчок по ссылке в самом документе, когда указатель мыши сменится на руку.
Использование закладок
□ Чтоб
...
Читать дальше »
/////////////////////////////////////////////////////////////////////////////////////////////////////////////////////////////////////////////////////////////////////////////////////////////////////////////////////////////////

Активизировать область Section (Раздел), в параметрах настройки номера страницы Page Numbers (Номера страниц) установить переключатель Start at (Начать с) и в текстовое поле ввести требуемое значение, в нашем примере – это число 4 (рис. 5.70).
3. Поместить курсор ввода в колонтитул.
4. Выполнить команду Insert (Вставка) → Page Number (Номер страницы).
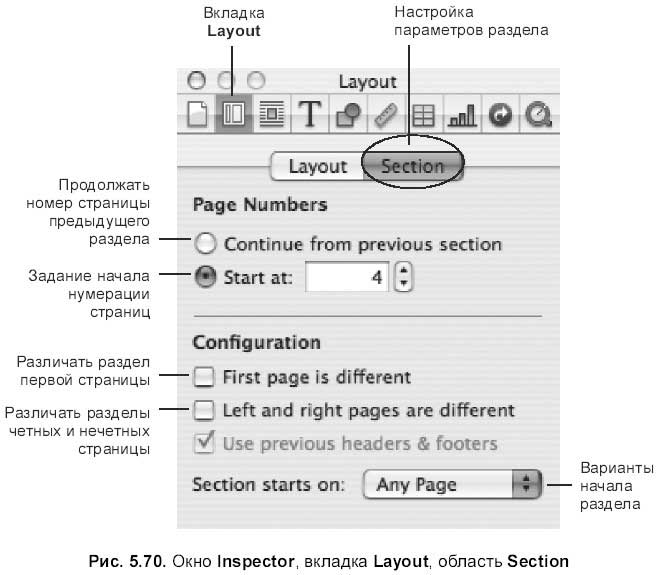
Сноски
В текстовом документе мы можем добавить специальную метку, которая ссылается на замечание, расположенное в нижней части страницы или в конце документа. Такие замечания называют Сносками.
Для добавления сноски в документ и ее настройки необходимо:
1. Поместить курсор ввода за словом, замечание к которому требуется добавить.
2. Вып
...
Читать дальше »
/////////////////////////////////////////////////////////////////////////////////////////////////////////////////////////////////////////////////////////////////////////////////////////////////////////////////////////////////
Для создания колонтитула следует:
1. Установить режим разметки страницы. Например, выполнив команду View (Вид) → Show Layout (Показать разметку). В верхнем и нижнем полях появятся области колонтитулов.
2. Поместить курсор ввода в колонтитул. Ввести текст или добавить изображение как в рабочее поле документа.
Также колонтитул может содержать изменяемые значения (рис. 5.68).
□ Номер страницы, помещается в колонтитул выполнением команды Insert (Вставка) → Page Number (Номер страницы). Для изменения формата номера следует выбрать нужный формат из контекстного меню, которое вызывается щелчком правой кнопкой мыши на номере страницы (если мышь двухкнопочная) или щелчком мыши, удерживая клавишу <Control> (если мышь однокнопочная).
□ Счетчик количества страниц, помещается в колонтитул выполнением команды Insert (Вставка) → Page Count (Счетчик страницы). Фо
...
Читать дальше »
/////////////////////////////////////////////////////////////////////////////////////////////////////////////////////////////////////////////////////////////////////////////////////////////////////////////////////////////////
Для создания элемента автозамены требуется:
1. Открыть окно настроек Pages, выполнив команду Pages → Preferences… (Настройки…). В окне перейти на вкладку Auto‑Correction (Автокоррекция).
2. Произвести щелчок мышью по знаку «+», расположенному в нижней части окна. Появится новая строка.
3. В поле Replace (Заменить) ввести имя элемента. В нашем примере имя – БХВ. В поле With (На) ввести текст, на который в дальнейшем будет происходить замена. В нашем примере – «БХВ‑Петербург».
4. Нажать клавишу <Retum>. Закрыть окно. Элемент создан.
Для использования автозамены следует в тексте документа ввести имя элемента автозамены, затем нажать клавишу <Пробел>. В нашем примере следует ввести БХВ<Пробел>. Аббревиатура заменится на «БХВ‑Петербург».
Для удаления элемента автозамены следует в диалоговом окне настроек автокоррекции выделить необходимую
...
Читать дальше »
/////////////////////////////////////////////////////////////////////////////////////////////////////////////////////////////////////////////////////////////////////////////////////////////////////////////////////////////////
□ Чтобы очистить панель от результатов и перейти к заданию критериев для нового поиска, следует щелкнуть на кнопке с перекрестием в строке поиска:

Поиск с помощью Spotlight
Инструмент Spotlight (Прожектор) позволяет осуществлять поиск совпадений не только в текущем документе, но и во всех документах, хранящихся на жестком диске.
□ Для начала поиска следует раскрыть строку поиска Spotlight (Прожектор), щелкнув на значке лупы в строке меню (самый последний значок).
□ В строку поиска ввести слово или фразу. Результат представляет собой перечень имен файлов, в которых найдены совпадения.
□ Чтобы определить местонахождение файла, необходимо навести указатель мыши на его имя, для открытия файла следует произвести щелчок по его имени.
□ Чтобы очистить выпадающее меню от результатов и перейти к заданию критерие
...
Читать дальше »
/////////////////////////////////////////////////////////////////////////////////////////////////////////////////////////////////////////////////////////////////////////////////////////////////////////////////////////////////
|