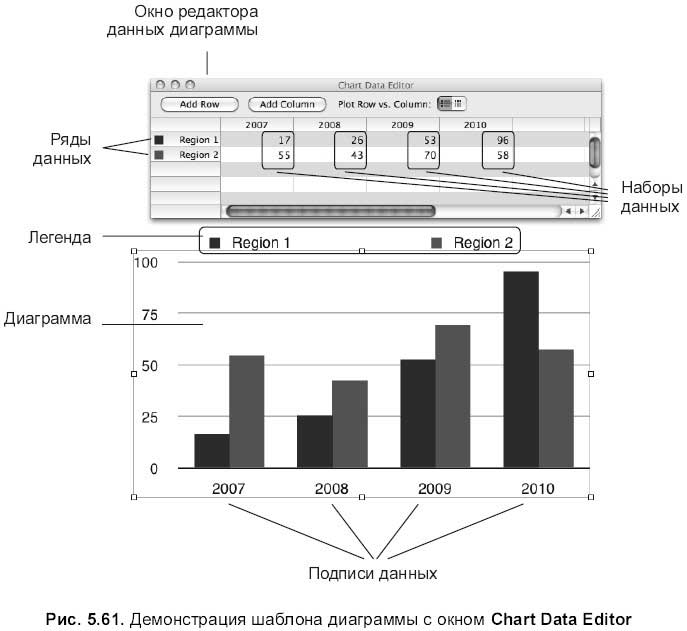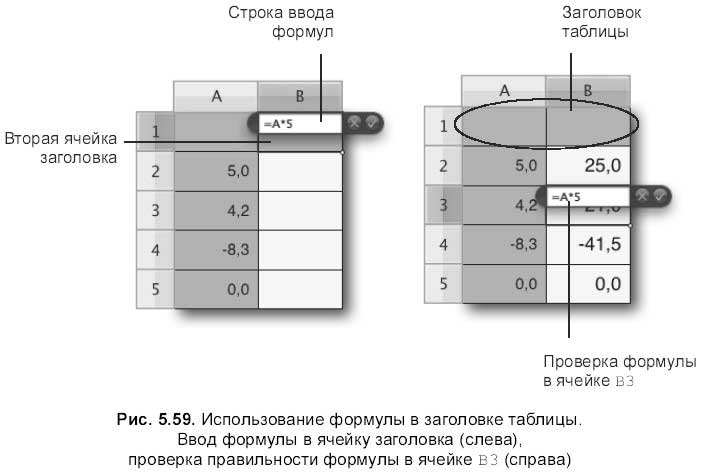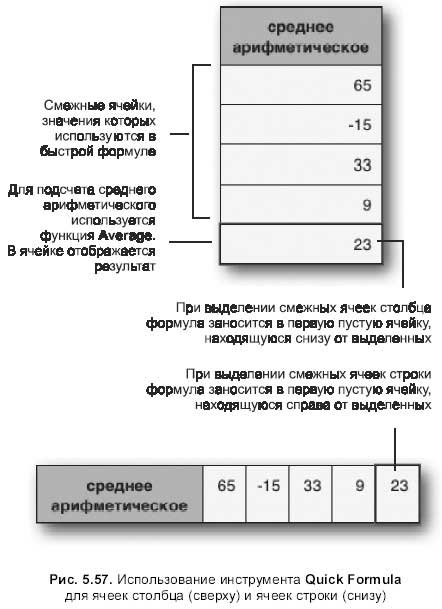Настройка диаграммы
Для редактирования диаграммы используется панель форматирования, диалоговое окно Fonts (Шрифты) и окно Inspector (Инспектор). Для однозначности наших действий рассмотрим настройку параметров столбцовой диаграммы.
Панель форматирования
С помощью панели форматирования осуществляется настройка следующих параметров:
□ шрифт, начертание, цвет символов, спецэффекты подписей данных и значений – диалоговое окно Fonts (Шрифты) (см. рис. 5.9);
□ тип, толщина и цвет линий сетки и осей – первая группа кнопок панели форматирования (см. рис. 5.34);
□ цвет столбцов и фон диаграммы – кнопка Fill (Заливка) (см. рис. 5.34);
□ непрозрачность диаграммы – список Opacity (Непрозрачность) (см. рис. 5.34);
□ тень столбцов (данных) – флажок Shadow
...
Читать дальше »
/////////////////////////////////////////////////////////////////////////////////////////////////////////////////////////////////////////////////////////////////////////////////////////////////////////////////////////////////
Или команда Insert (Вставка) → Chart (Диаграмма). Если предварительно указать место вставки, произведя щелчок в нужном месте, то диаграмма добавится как внутристрочный объект. А если убрать курсор ввода из документа, щелкнув мышью вне текста (по одному из четырех полей), удерживая клавишу <Command>, то диаграмма поместится как плавающий объект. Аналогично любому другому объекту, диаграмма преобразуется из внутристрочного в плавающий и наоборот.
После того как открылось окно Chart Data Editor (Редактор данных диаграммы) и стандартная диаграмма появилась в документе, можно приступить к построению своей диаграммы. Для этого следует использовать окно редактора данных диаграммы.
□ Чтобы изменить ряды и подписи данных, необходимо произвести по ним двойной щелчок. Значение в ячейке заголовка выделится, после чего можно изменять ее содержимое.
□ Чтобы изменить данное, следует предварительно его выделить, произведя
...
Читать дальше »
/////////////////////////////////////////////////////////////////////////////////////////////////////////////////////////////////////////////////////////////////////////////////////////////////////////////////////////////////
Для выбора типа диаграммы используется группа команд Format (Формат) → Chart (Диаграмма) → Chart Туре (Тип диаграммы) или кнопка в окне инспектора, которая меняет свой вид в зависимости от установленного типа диаграммы (см. рис. 5.62).
О диаграммах в Pages
Диаграммы в текстовом процессоре Pages строятся с помощью инструмента Chart Data Editor (Редактор данных диаграммы), который вызывается щелчком мыши по кнопке Chart (Диаграмма), расположенной на панели инструментов:

Или с помощью команды Insert (Вставка) → Chart (Диаграмма). Причем редактор появляется с уже построенной диаграммой‑шаблоном (рис. 5.61).
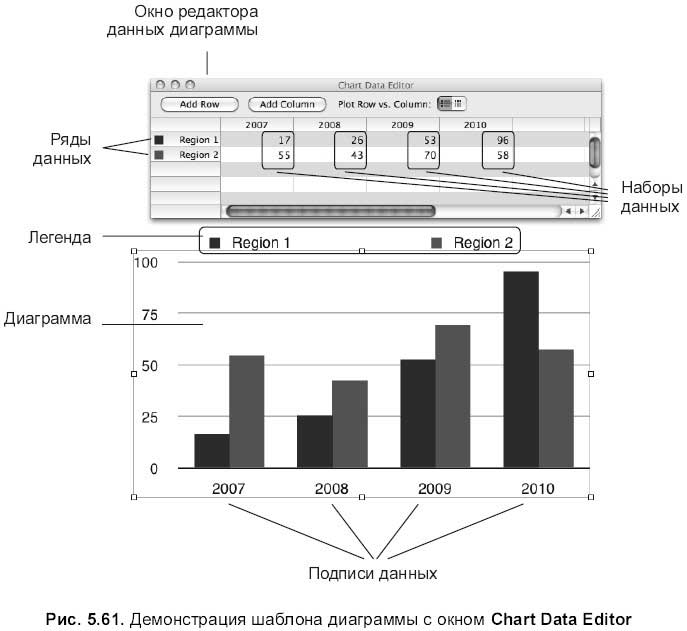
Шаблон иллюстрирует количество служащих, работающих в двух регионах (Region1 и Region2) в каждом
...
Читать дальше »
/////////////////////////////////////////////////////////////////////////////////////////////////////////////////////////////////////////////////////////////////////////////////////////////////////////////////////////////////
Если вы желаете, чтобы при копировании формулы результат оставался прежним, используйте абсолютную адресацию.
Замечание
В таблицах Pages можно использовать смешанную адресацию, при которой одна координата ссылки – абсолютная, а другая – относительная. Но все‑таки данный вид адресации лучше рассматривать в приложении Numbers , в интерфейсе которого отдельно присутствует строка ввода формул, что намного удобнее при редактировании формулы и просмотре ячейки с формулой. Поэтому в этом разделе примеры с использованием смешанной адресации мы разбирать не будем.
Обработка ошибок
Когда формула в ячейке таблицы не завершена, содержит неверные ссылки или ссылки на ячейки, в которых есть ошибки, Pages отображает в ячейке иконку – красный треугольник в центре ячейки с восклицательным знаком, который указывает на ошибку в формуле (рис. 5.60).
Чтобы раскрыть сообщение об ошибке, необходимо произвести по ячейке
...
Читать дальше »
/////////////////////////////////////////////////////////////////////////////////////////////////////////////////////////////////////////////////////////////////////////////////////////////////////////////////////////////////
Копирование и перемещение формул, содержащих ссылки
Для перемещения формулы следует:
1. Выделить ячейку/ячейки с формулой, указатель сменится на руку.
2. Нажать кнопку мыши, указатель сожмется в кулачок.
3. Протащить мышь к необходимой ячейке, не отпуская кнопку.
4. Как только подсветится нужная ячейка, отпустить кнопку мыши.
Также перемещение может быть произведено через буфер обмена с помощью пары команд Edit (Правка) → Cut (Вырезать) и Edit (Правка) → Paste (Вставить).
Внимание!
Если перемещать формулу через буфер обмена, то адреса ячеек в формуле будут изменяться относительно ячейки с формулой.
Для копирования используйте один из способов:
□ для копирования с помощью мыши следует переместить формулу в ячейке, удерживая клавишу <Option>;
□ для копирования через буфер обмена вместо пункта меню
...
Читать дальше »
/////////////////////////////////////////////////////////////////////////////////////////////////////////////////////////////////////////////////////////////////////////////////////////////////////////////////////////////////
6. Переместить курсор ввода за скобки и дописать: – А2. Причем по ячейке можно просто щелкнуть, ее адрес появится в формуле автоматически.
7. Для завершения работы с редактором формул нажать, например, клавишу <Retum>.
В ячейке A3 появится сосчитанное значение 77.
Попробуйте изменить значение в любой ячейке, содержащейся в формуле:
A1, А2, B1, C1. Убедитесь, что в ячейке с формулой аз произошел автоматический пересчет.
Применение формул в заголовке
Если таблица имеет заголовок, то его можно использовать для быстрого применения формулы ко всем ячейкам столбца/строки, введя формулу один раз в ячейку заголовка.
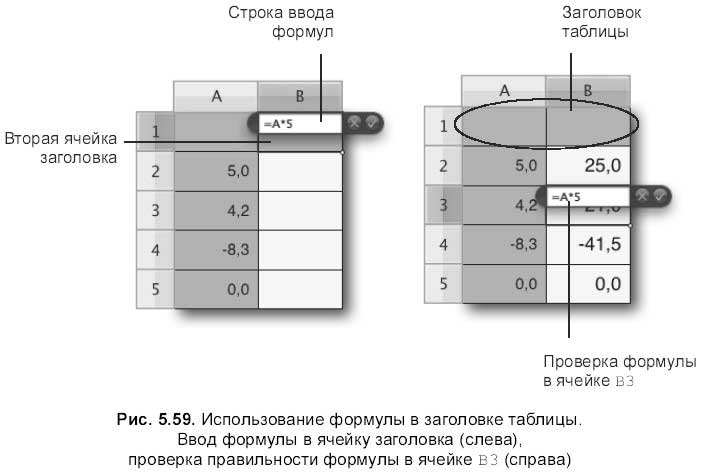
Предположим, мы создали таблицу из двух столбцов, в первом из которых введены числовые значения. Первая строка таблицы является заголовком (флажок Header Row (Заголовок как строка) в окне инспектора (см. рис.&n
...
Читать дальше »
/////////////////////////////////////////////////////////////////////////////////////////////////////////////////////////////////////////////////////////////////////////////////////////////////////////////////////////////////
□ в выделенную ячейку ввести знак равенства
Когда мы входим в режим редактора, по верхнему контуру таблицы появляются имена столбцов и строк, а над выделенной ячейкой образуется строка ввода формулы (рис. 5.58).
При работе с редактором формул придерживайтесь следующих правил.
□ Ссылку на ячейку можно ввести вручную, записав в английской раскладке клавиатуры букву (для обозначения столбца) и цифру (для обозначения строки), между ними пробел не ставится! Но так же, аналогично MS Excel, по ячейкам можно щелкать, при этом в формуле будут появляться их адреса.
□ Если необходимо указать диапазон ячеек, то удобно протянуть мышь, удерживая кнопку нажатой, от первой до последней ячейки. Но также можно его вписать вручную, не забудьте отделять адрес первой ячейки от последней двоеточием.
□ При необходимости использования функций наберите ее имя с клавиатуры.
□ Формула завершается: нажатием клавиши <Ret
...
Читать дальше »
/////////////////////////////////////////////////////////////////////////////////////////////////////////////////////////////////////////////////////////////////////////////////////////////////////////////////////////////////
□ Maximum (Максимум) – определяет наибольшее значение из смежных ячеек.
□ Count (Счет) – определяет количество заполненных ячеек, используется при работе только с числовым форматом и форматом «дата/время».
□ Product (Произведение) – перемножает значения смежных ячеек.
Замечание
Помимо перечисленных шести функций Pages предлагает для использования следующие группы функций: даты и времени, логические, числовые, текстовые, статистические и многие другие.
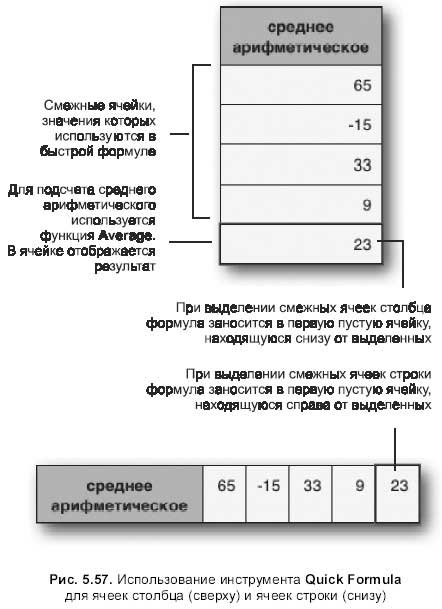
Рассмотрим алгоритм использования быстрой формулы на примере подсчета среднего арифметического смежных ячеек:
1. Ввести в смежные ячейки необходимые значения, выделить их.
2. Открыть окно Inspector (Инспектор), перейти на вкладку Table (Таблица), в настройках параметра Format (Формат) из списка
...
Читать дальше »
/////////////////////////////////////////////////////////////////////////////////////////////////////////////////////////////////////////////////////////////////////////////////////////////////////////////////////////////////
Пример
На языке формул Pages (и Numbers) перечисленные арифметические операции с двумя числами: 3 и 4 будут выглядеть так: сложение «=3+4», вычитание «=3–4», умножение «=3*4», деление «=3/4», возведение в степень «=3^4».
□ Чтобы значение в ячейке, содержащей формулу, автоматически пересчитывалось, формула должна заключать в себе ссылки на ячейки, а не их значения. Вот пример формулы: =А2+16, где А2 – это ссылка на вторую ячейку первой колонки. Значение, содержащееся в ячейке А2, будет сложено с числом 16, а результат запишется в ячейку с формулой. Причем, если значение в ячейке А2 изменить, то произойдет автоматический пересчет.
Внимание!
Давайте вспомним игру «Морской бой», в которой игровые поля представляют собой сетку, каждая клетка которой однозначно определяется именем столбца (буквы русского алфавита) и именем строки (цифры). В таблицах Pages (и Numbers ) ячейки называются также, только вместо символов
...
Читать дальше »
/////////////////////////////////////////////////////////////////////////////////////////////////////////////////////////////////////////////////////////////////////////////////////////////////////////////////////////////////
Сортировка данных
Мы можем организовать сортировку во всех или в нескольких ячейках столбца по возрастанию или по убыванию. При этом будут отсортированы значения в ячейках всей строки. В сортировку не входят строки заголовков. Чтобы провести «вложенную» сортировку по нескольким столбцам, следует проводить ее в несколько этапов: сначала отсортировать весь столбец таблицы, затем выделить несколько значений другого столбца и отсортировать их, затем следующие несколько значений другого столбца и т. д. (рис. 5.56).
Технология сортировки.
□ Для сортировки всех ячеек столбца следует выделить одну ячейку в необходимом столбце. Открыть окно инспектора, на вкладке Table (Таблица) перейти к настройке параметров таблицы Table и из списка Edit Rows & Columns (Редактировать строки & столбцы) выбрать одно из значений: Sort Ascending (Сортировать по возрастанию) или Sort Descending (Сортировать по убыванию) (см.
...
Читать дальше »
/////////////////////////////////////////////////////////////////////////////////////////////////////////////////////////////////////////////////////////////////////////////////////////////////////////////////////////////////
|