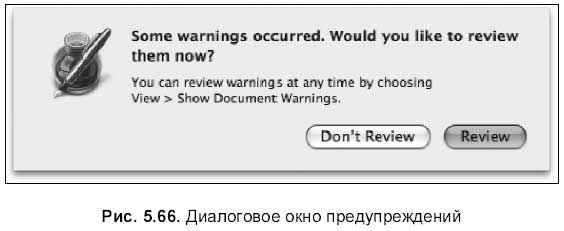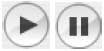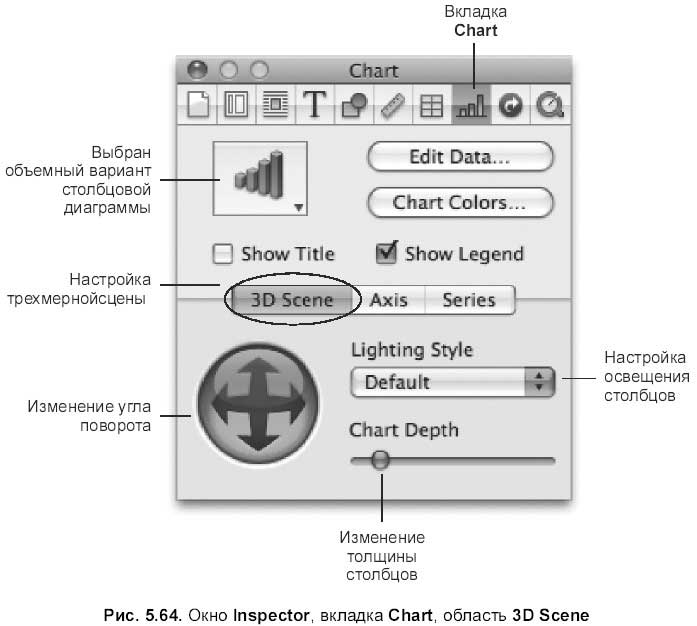2. Выполнить команду Edit (Правка) → Find (Найти) → Find (Найти).
3. В появившемся диалоговом окне Find & Replace (Найти и заменить) перейти на вкладку Simple (Простой) для простого поиска или на вкладку Advanced (Расширенный) для расширенного поиска. Верхняя часть окна предназначена для задания критериев поиска, нижняя – для критериев замены. Фрагмент текста, который необходимо найти, вносится в поле Find (Найти), а текст, на который производится замена, – в поле Replace (Заменить).
Перечислим кнопки, управляющие поиском и заменой:
□ Replace All (Заменить все) – автоматический поиск и замена без нашего участия;
□ Replace (Заменить) – замена текущего выделенного фрагмента;
□ Replace & Find (Заменить & найти) – замена текущего выделенного фрагмента с последующим поиском следующего фрагмента, у
...
Читать дальше »
/////////////////////////////////////////////////////////////////////////////////////////////////////////////////////////////////////////////////////////////////////////////////////////////////////////////////////////////////
3. Подвести указатель мыши к пункту None (Отсутствует), справа появится стрелка, навести на нее указатель и произвести щелчок мышью. Из выпадающего меню выбрать пункт Create New Character Style from Selection… (Создать новый стиль символа на основе выделения) или Create New List Style from Selection… (Создать новый стиль списка на основе выделения).
4. В появившемся диалоговом окне указать имя стиля.
Отмена стиля
Для отмены стиля необходимо выделить фрагмент и на панели стилей выбрать пункт Free Form (Свободная форма) – для абзаца и None (Отсутствует) – для символа и списка.
Внимание!
А как узнать, какой тип стиля применен к фрагменту: стиль для абзаца, символа или списка? Ориентиром служит стрелка, расположенная справа от названий Free Form (Свободная форма) и None (Отсутствует). Она меняет свой цвет с черного на красный при выделении фрагмента, к которому пр
...
Читать дальше »
/////////////////////////////////////////////////////////////////////////////////////////////////////////////////////////////////////////////////////////////////////////////////////////////////////////////////////////////////
□ Character Styles (Стили символа). Мы можем применить эти стили к группе символов, содержащих отдельные слова, группы слов или отдельные буквы. Примером стиля для символа может быть изменение цвета, размера, начертания фрагмента текста. Стили для символов применяются к тексту абзаца без изменения свойств абзаца
□ List Styles (Стили списка). Когда нам необходимо создать простой список, то мы можем применить к тексту этот тип стиля. Примененный стиль автоматически пронумерует пункты или добавит маркеры, изменит отступы.
Применение стиля
Для применения готового стиля необходимо:
1. Поместить курсор ввода на слово (для форматирования слова), в любое место абзаца (для форматирования абзаца) или выделить необходимое количество строк (для форматирования списка или нескольких абзацев одновременно).
2. Вызвать панель стилей.
3. Произвести щелчок мышью в панели стилей по необходимому имени стиля.
...
Читать дальше »
/////////////////////////////////////////////////////////////////////////////////////////////////////////////////////////////////////////////////////////////////////////////////////////////////////////////////////////////////
5.1.17. Другие возможности Pages
В этом разделе перечислим некоторые возможности Pages, описание которых не вошло в предыдущие разделы, но является очень удобным и полезным. Сразу оговоримся, что мы не ставим перед собой задачу описать все возможности Pages в этой книге, остановимся только на самых необходимых.
Работа со стилями
Использование стилей очень удобно, когда нам необходимо многократно применять один и тот же набор форматирования к элементам текста Например, при работе с текстом нам потребовалось задавать заголовкам следующие параметры: размер символов – 18 пт, начертание – полужирное, выравнивание – по центру, шрифт– Verdana. Чтобы каждый раз не выбирать эти параметры для вновь создаваемого заголовка, можно один раз создать стиль, затем использовать его в дальнейшей работе над документом.
Для работы со стилями используется выдвижная панель Styles Drawer (Панель стилей), которая появляется в правой части экрана.
...
Читать дальше »
/////////////////////////////////////////////////////////////////////////////////////////////////////////////////////////////////////////////////////////////////////////////////////////////////////////////////////////////////
□ перетащить мышью пиктограмму файла с расширением doc на значок приложения Pages. Причем значок может находиться как в папке Программы (Applications), так и в панели Dock;
□ запустить приложение Pages. Выполнить команду File (Файл) → Open (Открыть). В появившемся диалоговом окне указать необходимый файл.
Если в файле MS Word используются объекты или элементы форматирования, которые не поддерживаются в Pages, то перед открытием на экране появится диалоговое окно предлагающее просмотреть предупреждения, возникшие при открытии (рис. 5.66). Для просмотра предупреждений следует произвести щелчок по кнопке Review (Просмотреть), чтобы открыть файл без их просмотра следует произвести щелчок по кнопке Don’t Review (Не просматривать).
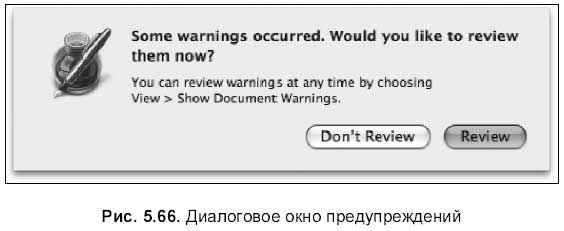
Экспорт файлов из Pages в MicrosoftWord
Для экспорта
...
Читать дальше »
/////////////////////////////////////////////////////////////////////////////////////////////////////////////////////////////////////////////////////////////////////////////////////////////////////////////////////////////////
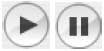
• Прокрутка к началу/концу файла, необходимо удерживать кнопку в процессе прокрутки:

• Быстрый переход к началу/концу файла:

5.1.16. Совместимость с Microsoft Word
Текстовый процессор Pages позволяет открывать файлы, созданные в MS Word. Причем с кириллицей нет никаких проблем, Mac OS X поддерживает шрифты операционной системы Windows, например, такие как: Arial, Comic Sans Ms, Courier, Helvetica, Tahoma, Times New Roman, поэтому приложение Pages корректно открывает документ, содержащий эти шрифты. Также Pages распознает: непечатаемые символы, списки, таблицы, картинки, текстовые блоки, стилевое форматирование и пр. Таблицы понимаются как внутристрочные объекты. Но объекты, отсутствующие в процессор
...
Читать дальше »
/////////////////////////////////////////////////////////////////////////////////////////////////////////////////////////////////////////////////////////////////////////////////////////////////////////////////////////////////
3. Внутри текста установить курсор ввода в нужную позицию (щелчком мыши). Выполнить команду Insert (Вставка) → Choose… (Выбрать…). Выделить нужный файл и щелкнуть по кнопке Insert (Вставить).
4. Получить медиафайл как внутристрочный объект путем преобразования его из плавающего.
Настройка параметров воспроизведения файла
Настройка параметров воспроизведения медиафайла осуществляется в окне Inspector (Инспектор) на вкладке QuickTime:

Внимание!
Параметры станут активными только после выделения пиктограммы аудиофайла или изображения видеофайла!
Перечислим паpаметры настройки.
□ Область Start & Stop (Старт & стоп) содержит два ползунка: ползунок, расположенный слева, отвечает за время начала воспроизведения файла (Start), ползунок справа – за время окончания воспроизведения <
...
Читать дальше »
/////////////////////////////////////////////////////////////////////////////////////////////////////////////////////////////////////////////////////////////////////////////////////////////////////////////////////////////////
Для освоения Разд. 5.1.14 используйте практикум из Разд. 6.1.16.
5.1.15. Аудио‑ и видеофайлы
Текстовый процессор Pages предоставляет возможность добавлять в документ звуковые файлы, клипы и Flash‑ролики. Для запуска файла используется двойной щелчок по его пиктограмме. Как вы, наверное, догадались, эта замечательная возможность Pages распространяется только на электронный вид документа.
Pages распознает следующие форматы:
□ MOV;
□ FLASH;
□ MP3;
□ MPEG‑4;
□ AIFF;
□ AAC.
Вставка звукового и видеофайла
Внедрение медиафайла в текстовый документ аналогично добавлению растрового графического файла.
Вставка медиафайла в текст как плавающий объект
1. Перетащить пиктограмму медиафайла в текстовый документ из приложения Finder.
2. Вызвать окно медиабраузера,
...
Читать дальше »
/////////////////////////////////////////////////////////////////////////////////////////////////////////////////////////////////////////////////////////////////////////////////////////////////////////////////////////////////
□ область Value Axis Format (Формат оси значений) содержит текстовые поля Minimum (Минимум), Maximum (Максимум) и Steps (Шаги), в которые вводятся с клавиатуры минимальное, максимальное значение и количество промежутков, отображающихся на оси Y;
□ область Number Format (Формат числа) позволяет приписать денежную единицу к числовому значению: до числа – поле Prefix (Префикс), после числа – поле Suffix (Суффикс).
Область Series (Ряд) содержит (см. рис. 5.63):
□ список Data Point Settings (Параметры точек данных) позволяет отобразить/скрыть значения данных, расположенных на столбцах диаграммы, а поле Decimals (Десятичные) влияет на количество знаков после запятой отображающегося значения;
□ поля Gap between bars (Промежуток между столбцами) и Gap between sets (Промежуток между наборами) позволяют изменить промежутки между значениями и межд
...
Читать дальше »
/////////////////////////////////////////////////////////////////////////////////////////////////////////////////////////////////////////////////////////////////////////////////////////////////////////////////////////////////
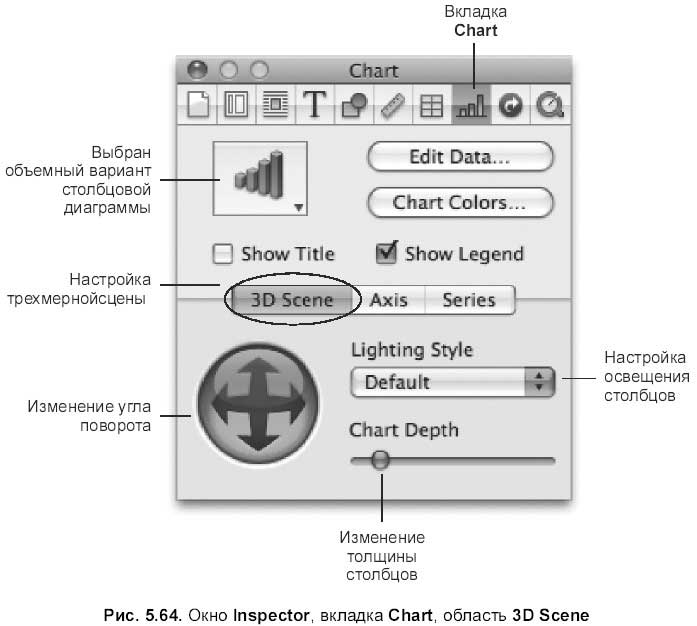
Область Axis (Ось) содержит (см. рис. 5.62):
□ список Axes & Borders (Оси и границы), пункты которого позволяют показать/убрать параметры:
Show Chart Borders (Показать границы диаграммы) – границы диаграммы;
Show Y‑Axis (Показать ось Y) – ось ординат;
Show X‑Axis (Показать ось X) – ось абсцисс;
□ список X‑Axis (ось X) служит для настройки оси X (категорий). Содержит параметры:
Show Series Labels (Показать имена рядов) – подписи рядов, Show Category Labels (Показать имена категорий) – подписи данных, Show Category Title (Показать заголовок категории) – подпись оси X;
• Horizontal Labels (Подписи имен по горизонтали) – горизонтальное расположение подписей, Diagonal Labels (Подписи
...
Читать дальше »
/////////////////////////////////////////////////////////////////////////////////////////////////////////////////////////////////////////////////////////////////////////////////////////////////////////////////////////////////
|