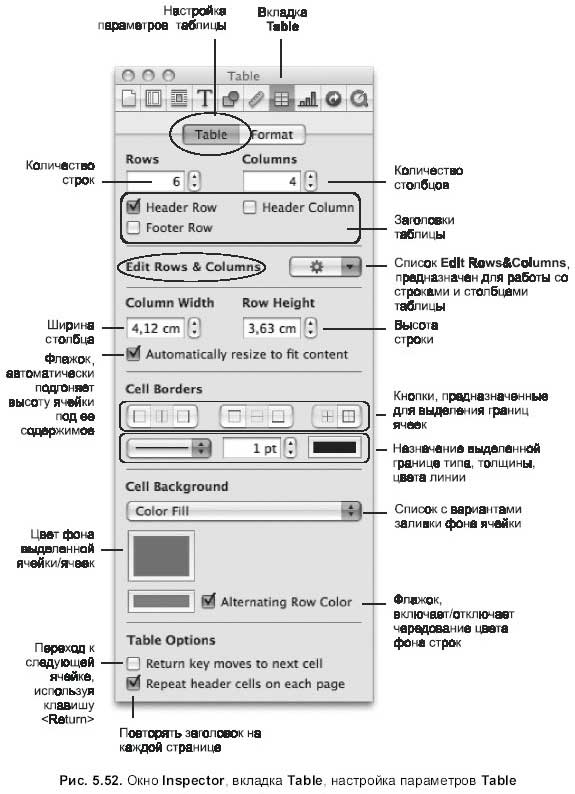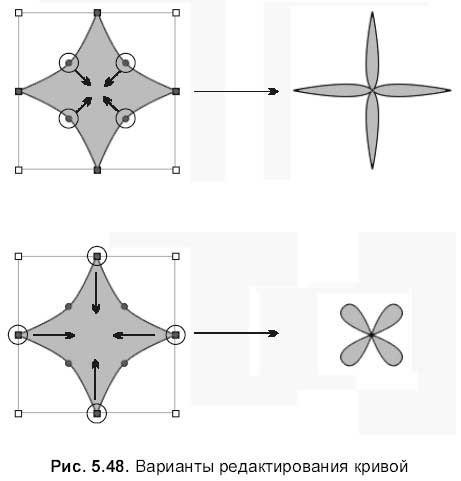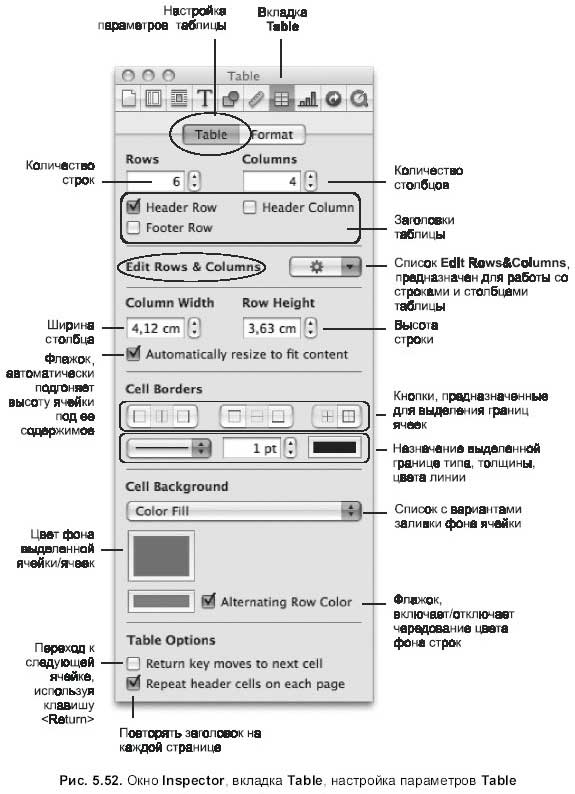
Выделение строк и столбцов таблицы
□ Чтобы выделить одну строку или столбец, следует выделить ячейку, затем открыть окно Inspector (Инспектор), в нем перейти на вкладку Table (Таблица) и в настройках параметров таблицы из списка Edit Rows & Columns (Редактировать строки & столбцы) выбрать пункт Select Row (Выделить строку) или Select Column (Выделить столбец) (см. рис. 5.52).
□ Выделить строки и столбцы как группу ячеек одним из способов, перечисленных выше.
□ Для выделения нескольких строк следует выделить несколько вертикальных смежных ячеек, затем в окне Inspector (Инспектор) из выпадающего списка выбрать пункт Select Row (Выделить строку).
□ Для выделения нескольких столбцов следует выделить несколько горизонтальных смежных ячеек, затем в окне инспектора из выпадающего списка
...
Читать дальше »
/////////////////////////////////////////////////////////////////////////////////////////////////////////////////////////////////////////////////////////////////////////////////////////////////////////////////////////////////
□ Если ячейка таблицы выделена, то необходимо нажать комбинацию клавиш <Command>+<Retum> или щелкнуть сначала вне таблицы, а затем где‑нибудь в таблице.
Выделение ячеек таблицы
Для выделения одной ячейки следует сначала выделить таблицу, а затем произвести щелчок по необходимой ячейке. Когда одна ячейка выделена, то для выделения других ячеек используются клавиши <Tab>, <Retum> и клавиши управления курсором. Но действие клавиш <Tab> и <Retum> меняется в зависимости от того, включен ли флажок Return key moves to next cell (Переход к следующей ячейке, используя клавишу <Retum>). Этот флажок находится в окне Inspector (Инспектор), во вкладке Table (Таблица), в нижней части настроек параметров таблицы (рис. 5.52). По умолчанию он выключен.
Ниже приведена табл. 5.2 с приемами выделения ячеек таблицы в зависимости от включения/отключения флажка Return key moves to next cell
...
Читать дальше »
/////////////////////////////////////////////////////////////////////////////////////////////////////////////////////////////////////////////////////////////////////////////////////////////////////////////////////////////////

□ Убрать курсор ввода щелчком мыши в каком‑нибудь поле страницы, удерживая клавишу <Command>. Выполнить команду Insert (Вставка) → Table (Таблица).
□ Чтобы начертить таблицу с помощью мыши, следует щелкнуть по кнопке Table (Таблица) на панели инструментов, удерживая клавишу <Option>. Указатель мыши примет вид перекрестия. Далее, удерживая кнопку мыши, создать таблицу. Для рисования таблицы из центра следует удерживать клавишу <Option> при ее создании.
□ Преобразовать предварительно созданную внутристрочную таблицу в плавающий объект, используя окно Inspector (Инспектор). В окне инспектора перейти на вкладку Wrap (Обтекание):

И установить переключатель Floating (Плавающий) (см. рис. 5.26).
/////////////////////////////////////////////////////////////////////////////////////////////////////////////////////////////////////////////////////////////////////////////////////////////////////////////////////////////////
Замечание
Для разрыва связи достаточно удалить один из блоков в связке. При разрыве связи между блоками текст перетекает в первый (исходящий) блок.
□ Чтобы скрыть голубой отрезок между связанными блоками, следует выполнить команду Format (Формат) → Text Box (Текстовый блок) → Hide Connection Lines (Скрыть линии связи), для отображения отрезка используется команда Format (Формат) → Text Box (Текстовый блок) → Show Connection Lines (Показать линии связи).
□ Копирование связанных блоков:
• если выделить один блок из связки и скопировать его через буфер обмена, последовательно выполнив команды Edit (Правка) → Сору (Скопировать) и Edit (Правка) → Paste (Вставить), то добавится дубль выделенного блока, но связь будет утеряна;
• если выделить все блоки в связке и выполнить последовательно пару команд Edit
...
Читать дальше »
/////////////////////////////////////////////////////////////////////////////////////////////////////////////////////////////////////////////////////////////////////////////////////////////////////////////////////////////////
□ создать два текстовых блока. В первый блок ввести текст. Щелкнуть мышью по голубому квадрату, расположенному на правой стороне первого блока. Указатель мыши сменится на стрелку с плюсом:

Затем произвести щелчок по второму блоку;
□ создать один блок текста. Выделить его. Аналогично предыдущему пункту произвести щелчок по голубому квадрату, затем щелкнуть мышью в любом месте документа, тогда автоматически появится связанный пустой блок, в который перетечет часть текста из первого блока;
Замечание
Если мы начали устанавливать связь, т. е. уже нажали на голубой квадрат, но передумали, то клавиша <Escape> поможет нам отменить начало действия.
□ создать один блок текста. Выделить его. Выполнить команду Format (Формат) → Text Box (Текстовый блок) → Add Linked Text Box (Добавить связанный текстовый б
...
Читать дальше »
/////////////////////////////////////////////////////////////////////////////////////////////////////////////////////////////////////////////////////////////////////////////////////////////////////////////////////////////////
Работа с текстом внутри блока проходит аналогично работе с текстом на странице. Также работают приемы выделения, на блок распространяется режим невидимых символов, также происходит работа с абзацами, списками и т. п.
Обратите внимание, когда текст начнет выходить за нижнюю границу блока, то на ней появится индикатор в виде знака «+», говорящий о переполнении блока. В этом случае следует расширить границы блока, перетащив указатель мыши вниз, предварительно «ухватившись» за индикатор.
Для завершения ввода текста и выделения блока следует щелкнуть по границе рамки текстового блока или нажать комбинацию клавиш <Соmmand>+<Retum>.
Если вид разметки страницы не установлен, то границы текстового блока видны, пока идет работа с текстом внутри него, но стоит произвести щелчок мышью вне блока, границы исчезнут, и станет не понятно, как создан текст: введен ли он непосредственно на странице или он содержится в текстовой рамке. Поэтому, чтобы не ввест
...
Читать дальше »
/////////////////////////////////////////////////////////////////////////////////////////////////////////////////////////////////////////////////////////////////////////////////////////////////////////////////////////////////

□ щелкнуть мышью, удерживая клавишу <Command>, за пределами текста (в одном из четырех полей). Курсор ввода исчезнет. Выполнить команду Insert (Вставка) → Text Box (Текстовый блок);
□ щелкнуть мышью по кнопке Text Box (Текстовый блок), расположенной на панели инструментов, удерживая клавишу <Option>. Отпустить клавишу <Option>, указатель примет вид перекрестия. Затем на странице с нажатой кнопкой мыши нарисовать прямоугольную рамку;
□ если текстовой блок внедрен в документ как внутристрочный объект, то щелчок мыши по кнопке Floating (Плавающий), расположенной на панели форматирования, преобразует блок в плавающий объект.
Создание текстового блока как внутристрочного объекта
Для привязки текстового блока к тексту на странице мы можем создать его как внутристрочный объект одним из способов:
`
...
Читать дальше »
/////////////////////////////////////////////////////////////////////////////////////////////////////////////////////////////////////////////////////////////////////////////////////////////////////////////////////////////////
Текст можно вводить внутрь примитива, входящего в состав группы, предварительно произведя двойной щелчок внутри примитива При изменении размера группы все примитивы, входящие в ее состав, тоже изменят свой размер, кроме текста. Размер текста можно изменить с помощью панели форматирования или окна инспектора (см. разд. 5.1.5).

Для освоения Разд. 5.1.10 и 5.1.11 используйте практикумы из Разд. 6.1.9, 6.1.10 и 6.1.11.
5.1.12. Текстовые блоки
Pages предлагает вводить текст не только в текстовый слой на странице, но позволяет размещать его в прямоугольные блоки, которые могут быть размещены в произвольном месте страницы.
С текстовым блоком, как с объектом, можно производить все вышеперечисленные действия: изменение размера, перемещение, копирование, поворот и т. д. Подробнее См. разд. 5.1.10. Ниже мы рассмотрим специфику работы с текс
...
Читать дальше »
/////////////////////////////////////////////////////////////////////////////////////////////////////////////////////////////////////////////////////////////////////////////////////////////////////////////////////////////////
С помощью инструмента Fill (Заливка) на панели форматирования предоставляется возможность назначить объекту прозрачность в 100 % или закрасить его только сплошным цветом. А вкладка Graphic (Графика) окна инспектора предлагает более тонкие настройки заливки:
□ None (Отсутствует) – полностью прозрачный объект;
□ Color Fill (Заливка цветом) – сплошное закрашивание;
□ Gradient Fill (Заливка градиентом) – плавный переход от одного цвета к другому;
□ Image Fill (Заливка изображением) – закрашивание текстурой;
□ Tinted Image Fill (Заливка окрашенным изображением) – закрашивание тонированной текстурой.
Ввод текста внутрь графического примитива
Все графические примитивы, помимо линий, могут заключать в себя текст.
1. Создать графический примитив.
2. Произвести двойной щелчок внутри объекта Поя
...
Читать дальше »
/////////////////////////////////////////////////////////////////////////////////////////////////////////////////////////////////////////////////////////////////////////////////////////////////////////////////////////////////
Преобразование графического примитива в кривую
Для построения произвольной фигуры мы можем взять за основу графический примитив, преобразовать его в кривую, затем, работая над узлами, получить требуемый результат.
Разберем наглядный пример построения фигур (рис. 5.48), полученных из графического примитива.
1. Создадим графический примитив, например, на рис. 5.47, А это четырехконечная звезда.
2. Выделим примитив, затем выполним команду Format (Формат) → Shape (Форма) → Make Editable (Сделать редактируемой). Появятся красные точки в узлах кривой (рис. 5.47, Б ).

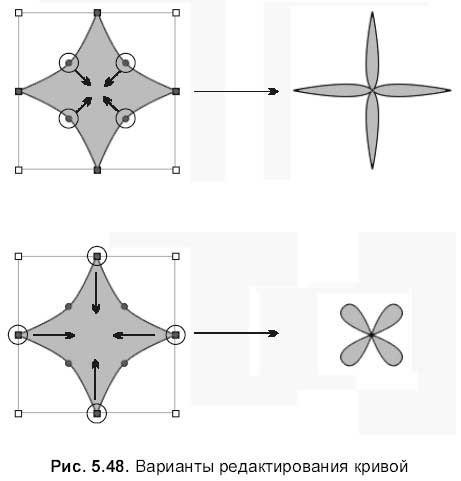
3. Преобразуем четыре точки излома, показанные на рис. 5.47, В, в сглаженные узлы, произведя двойной щелчок по ним.
4.&n
...
Читать дальше »
/////////////////////////////////////////////////////////////////////////////////////////////////////////////////////////////////////////////////////////////////////////////////////////////////////////////////////////////////
« 1 2 ... 4 5 6 7 8 9 10 » |