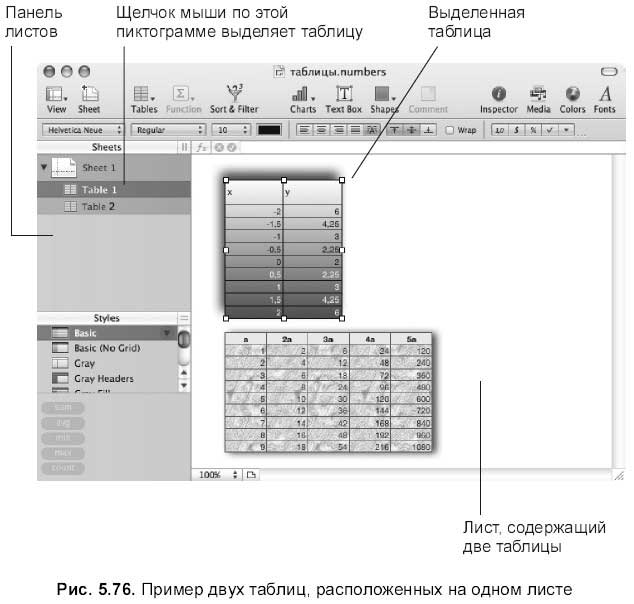□ Самый известный способ, который использует заголовки строк и столбцов. Выделить любую ячейку. Навести указатель мыши на границу, разделяющую два заголовка, затем с нажатой кнопкой мыши перетащить указатель в сторону. Для изменения ширины столбца указатель должен принять вид горизонтальной двусторонней стрелки, а для изменения высоты строки – вид вертикальной двусторонней стрелки.
□ Способ автовыравнивания ширины столбцов (высоты строк), известный нам из MS Excel. Для автоматического выравнивания ширины столбцов следует их выделить, используя заголовки, затем, не снимая выделения, изменить ширину только одного столбца. Аналогично происходит автовыравнивание высоты строк.
□ Ручная установка ширины (высоты) столбцов (строк). Выделить группу ячеек, столбцов или строк. Открыть окно инспектора, перейти на вкладку Table (Таблица) и ввести необходимые данные в текстовые поля Row Height (Высота строки) и Column With (Ширина столбца)
...
Читать дальше »
/////////////////////////////////////////////////////////////////////////////////////////////////////////////////////////////////////////////////////////////////////////////////////////////////////////////////////////////////
□ выбрать одну из перечисленных в предыдущем пункте команд содержащихся в заголовке Table (Таблица) меню строки (это первые четыре пункта).
Удаление строки/столбца
Для удаления строк и столбцов используются команды Delete Row (Удалить строку) и Delete Column (Удалить столбец), расположенные в заголовках меню Table (Таблица) и Edit (Правка).
Замечание
Не путайте пункты Delete Row (Удалить строку) и Delete Column (Удалить столбец) с пунктом Delete (Удалить), находящимся в меню Edit (Правка). Этот пункт тоже предназначен для удаления, но только содержимого в выделенных ячейках, строках, столбцах или таблицы.
Скрытие и отображение столбцов
Для скрытия столбцов их следует выделить, затем навести указатель мыши на заголовок столбца и из появившегося списка выбрать команду Hide Selected Columns (Скрыть выделенные столбцы). Для отображения скрытых ст
...
Читать дальше »
/////////////////////////////////////////////////////////////////////////////////////////////////////////////////////////////////////////////////////////////////////////////////////////////////////////////////////////////////
□ выделить ячейку. Выполнить команду Table (Таблица) → Split into Columns (Разбить на столбцы) или Table (Таблица) → Split into Rows (Разбить на строки).
Обрамление ячеек и фоновая заливка
Для прорисовки границ и закрашивания фона ячеек используйте один из способов.
□ Выделить ячейки. В окне инспектора на вкладке Table (Таблица) в нижней части области Cell Borders (Границы ячейки) выбрать нужный вид границы, толщину, цвет линии (см. рис. 5.74). Если необходимо обрамить не все границы выделенных ячеек, то предварительно следует их выделить с помощью кнопок, расположенных в верхней части области Cell Borders (Границы ячейки).
□ Воспользоваться соответствующими кнопками на панели форматирования (рис. 5.77).
□ Для закрашивания фона выделенных ячеек в окне инспектора используется область Cell Background (Фон ячейки), а на панели форматирован
...
Читать дальше »
/////////////////////////////////////////////////////////////////////////////////////////////////////////////////////////////////////////////////////////////////////////////////////////////////////////////////////////////////
Текстовые блоки
Подробная работа с текстовыми блоками рассмотрена в Разд. 5.1.12. Ниже уточним некоторые особенности использования текстовых блоков в приложении Numbers.
□ В Numbers отсутствует понятие «внутристрочный объект», поэтому для вставки текстового блока в документ из Разд. 5.1.12 следует использовать алгоритмы внедрения блока только как плавающего объекта
□ Связные текстовые блоки в Numbers не поддерживаются.
□ Numbers позволяет в текстовый блок вводить списки и колонки, для их форматирования используется окно Inspector (Инспектор), вкладка Text (Текст). Подробности в Разд. 5.1.8 и 5.1.9.
Графические объекты
Графические объекты рассмотрены в Разд. 5.1.11, по вышеупомянутым причинам из раздела используйте информацию, относящуюся только к плавающим объектам. В отличие от Pages приложение Numbers не позволяет пр
...
Читать дальше »
/////////////////////////////////////////////////////////////////////////////////////////////////////////////////////////////////////////////////////////////////////////////////////////////////////////////////////////////////

Лист и таблица
В MS Excel понятия «таблица» и «лист» не различаются, под листом подразумевается одна большая электронная таблица, состоящая из столбцов от А до IV и строк от 1 до 65536.
В приложении Numbers один лист может содержать несколько таблиц, причем каждая следующая таблица будет заново пронумерована, что является более удобным при работе с формулами в ячейках. Более того, с каждой таблицей на листе возможна работа как с объектом, к ней применимы следующие действия: перемещение, трансформация, изменение цвета внутренней области и границ, настройка тени.
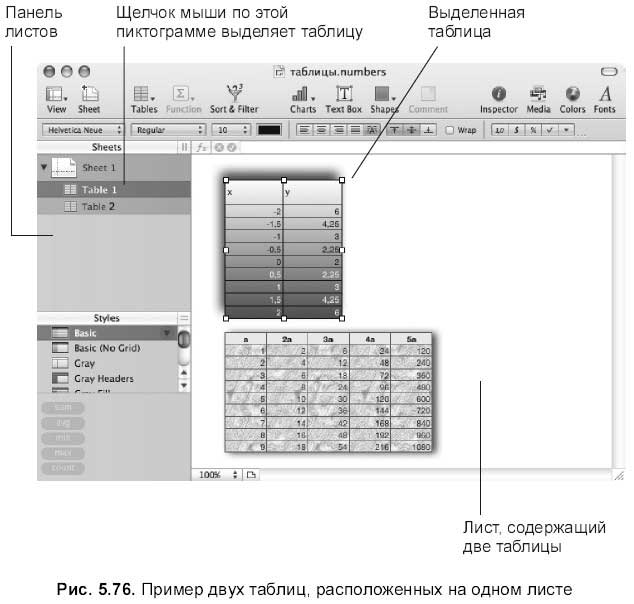
Но прежде чем к таблице применять какие‑либо действия, ее следует выделить. Для выделения таблицы необходимо произвести щелчок мышью по квадратной кнопке, находящейся в левом верхнем углу таблицы (см. рис. 5.73) или по ее пикт
...
Читать дальше »
/////////////////////////////////////////////////////////////////////////////////////////////////////////////////////////////////////////////////////////////////////////////////////////////////////////////////////////////////
По центру:

Для первого столбца – по левому краю:

Для нижней строки выравнивание автоматическое (числа выравниваются по правому краю, текст – по левому):

Чтобы добавить/удалить заголовок таблицы, выбирайте один из способов.
□ Произвести щелчок мышью по соответствующей кнопке на панели форматирования:

Они расположены в правой части панели. Если заголовок отсутствует, то щелчок по кнопке добавляет его, повторный щелчок удаляет заголовок.
□ Открыть окно Inspector (Инспектор), перейти на вкладку Table (Таблица), в области Headers & Footer (Заголовки & нижний колонтитул) выбрать одну из кнопок (см
...
Читать дальше »
/////////////////////////////////////////////////////////////////////////////////////////////////////////////////////////////////////////////////////////////////////////////////////////////////////////////////////////////////


□ Чтобы выделить границу сегмента (границу столбца/строки всей таблицы), следует:
• выполнить команду Table (Таблица) → Allow Border Selection (Разрешить выделение границы) или выполнить последний пункт из списка на панели форматирования:

• навести на горизонтальную границу указатель мыши в виде вертикальной двусторонней стрелки, затем произвести щелчок мышью;
• для выделения вертикальной границы используется указатель мыши в виде горизонтальной двусторонней стрелки;
• для добавления к выделенному сегменту следующего используйте клавишу <Shift> или <Command>;
• для выхода из режима выделения границ ячеек необходимо выбрать пункт Disallow Border Se
...
Читать дальше »
/////////////////////////////////////////////////////////////////////////////////////////////////////////////////////////////////////////////////////////////////////////////////////////////////////////////////////////////////
Для выделения ячейки достаточно подвести на нее указатель мыши в виде белого перекрестия, затем произвести щелчок мышью:

Выделение обозначается рамкой голубого цвета, имена строки и столбца, содержащие эту ячейку, закрашиваются в темно‑серый цвет (рис. 5.73).
Если одна ячейка уже выделена, то для выделения следующей ячейки используются клавиши: <Tab>, <Retum>, стрелки (клавиши управления курсором). Но их действия различаются в зависимости от состояния флажка Return key moves to next cell (Использование клавиши <Retum> для перемещения к следующей ячейке). Помните, этот флажок нам встречался при работе с таблицами Pages, он расположен в нижней части окна инспектора вкладки Table (Таблица). Действие этого флажка сохраняется и для выделения ячеек таблицы в приложении Numbers (см. табл. 5.2).
 ...
Читать дальше »
...
Читать дальше »
/////////////////////////////////////////////////////////////////////////////////////////////////////////////////////////////////////////////////////////////////////////////////////////////////////////////////////////////////
Перечислим несколько способов открытия окна инспектора
□ Щелчок на кнопке Inspector (Инспектор), расположенной на панели инструментов.
□ Выполнение команды View (Вид) → Show Inspector (Показать инспектор).
□ Щелчок на вкладке открытого окна инспектора с нажатой клавишей <Орtion> вызывает другое окно инспектора.
Замечание
Если одно или несколько окон инспектора открыты, то щелчок по кнопке, расположенной на панели инструментов, закроет все открытые окна инспектора.
5.2.2. Объекты Numbers
Большинство объектов приложения Numbers нам знакомы из текстового процессора Pages . К ним относятся: текстовые блоки, графические объекты, медиафайлы, таблицы, диаграммы. Объект Numbers , которого нет в Pages , знакомый нам из офисного приложения MS Excel – это лист. Один документ может иметь несколько листов, пиктограммы которых отображаются
...
Читать дальше »
/////////////////////////////////////////////////////////////////////////////////////////////////////////////////////////////////////////////////////////////////////////////////////////////////////////////////////////////////
□ Панель форматирования. Как и в Pages, панель меняется в зависимости от выделенного объекта: часть таблицы, диаграмма, текстовый блок и др.
□ Строка ввода. Предназначена для ввода и редактирования информации в выделенной ячейке. Позволяет вводить как текстовые и числовые данные, так и формулы, содержащие функции. При работе с формулой строка всегда отображает формулу выделенной ячейки, а ячейка выдает только подсчитанное числовое значение.
□ Область Sheets (Листы). Содержит перечень листов, таблиц и диаграмм. Один лист может содержать несколько таблиц. Также область используется для осуществления действий с листами и таблицами: перемещение, копирование, переименование.
□ Список Style (Стиль). Содержит готовые стили оформления электронных таблиц. По умолчанию используется стиль Basic (Основной).
□ Область быстрого подсчета значений функций в выделенном диапазоне. Содержит перечень функций:
...
Читать дальше »
/////////////////////////////////////////////////////////////////////////////////////////////////////////////////////////////////////////////////////////////////////////////////////////////////////////////////////////////////
|