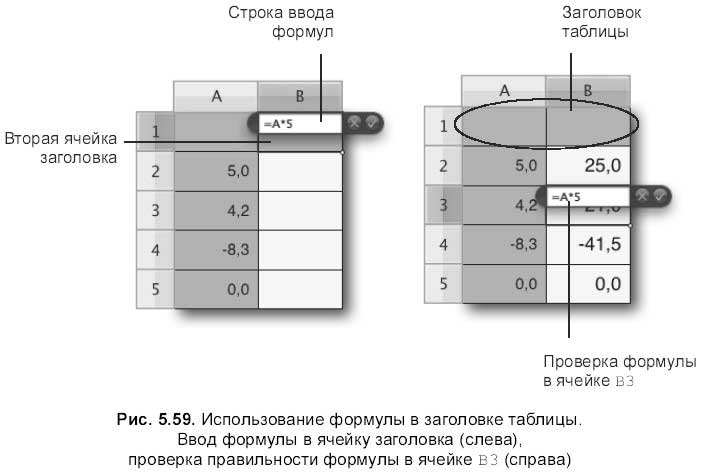6. Переместить курсор ввода за скобки и дописать: – А2. Причем по ячейке можно просто щелкнуть, ее адрес появится в формуле автоматически.
7. Для завершения работы с редактором формул нажать, например, клавишу <Retum>.
В ячейке A3 появится сосчитанное значение 77.
Попробуйте изменить значение в любой ячейке, содержащейся в формуле:
A1, А2, B1, C1. Убедитесь, что в ячейке с формулой аз произошел автоматический пересчет.
Применение формул в заголовке
Если таблица имеет заголовок, то его можно использовать для быстрого применения формулы ко всем ячейкам столбца/строки, введя формулу один раз в ячейку заголовка.
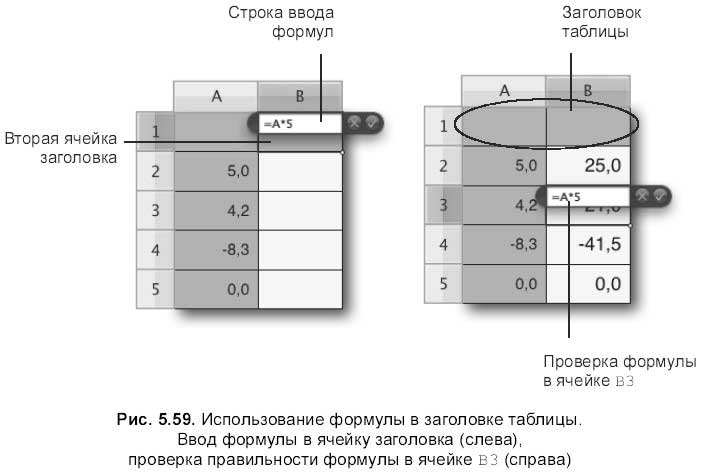
Предположим, мы создали таблицу из двух столбцов, в первом из которых введены числовые значения. Первая строка таблицы является заголовком (флажок Header Row (Заголовок как строка) в окне инспектора (см. рис. 5.52)). Требуется в ячейки соседнего столбца (в) ввести результаты умножения ячеек первого на 5. Для этого следует:
1. Выделить вторую ячейку заголовка (рис. 5.59).
2. Открыть редактор формул, введя в ячейку знак равенства «=».
3. Записать формулу: =А*5 или =А: А*5 (см. рис. 5.59).
4. Закрыть редактор формул, нажав клавишу <Retum>.
Ячейки второго столбца автоматически заполняются произведениями. Для проверки правильности формулы следует открыть редактор формул двойным щелчком по любой ячейке столбца в, формула должна быть: =А*5. На рис. 5.59 для проверки представлена ячейка В3.
/////////////////////////////////////////////////////////////////////////////////////////////////////////////////////////////////////////////////////////////////////////////////////////////////////////////////////////////////