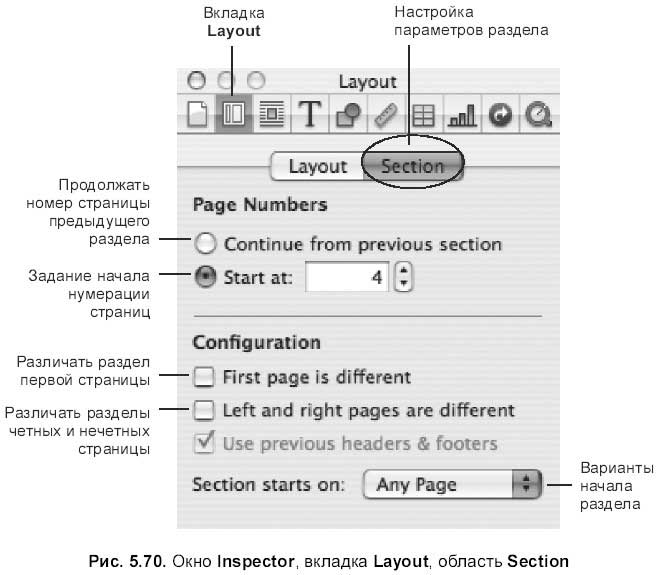Приложение Numbers располагается по адресу: /Программы/iWork’08/Numbers. Для запуска приложения используется пиктограмма, которую желательно переместить в Dock, чтобы обеспечить удобство и быстроту последующих запусков Numbers :

5.2.1. Интерфейс окна Numbers
При первом запуске приложения Numbers предлагаются варианты шаблонов электронной таблицы. Выбирайте любой, который максимально удовлетворяет вашим потребностям. Шаблон Blank (Пустой) позволяет работать с электронной таблицей без предварительного форматирования. Аналогично текстовому процессору Pages, окно с перечнем шаблонов отключается установкой в нем флажка Don’t show this dialog again (He показывать впредь это диалоговое окно) или в окне настроек приложения, вызываемом командой Numbers → Preferences… (Настройки…).
Замечание
Аналогично приложен
...
Читать дальше »
/////////////////////////////////////////////////////////////////////////////////////////////////////////////////////////////////////////////////////////////////////////////////////////////////////////////////////////////////
Для освоения Разд. 5.1.17 используйте практикум из Разд. 6.1.17. /////////////////////////////////////////////////////////////////////////////////////////////////////////////////////////////////////////////////////////////////////////////////////////////////////////////////////////////////
□ Для смены имени закладки необходимо в окне инспектора произвести двойной щелчок по имени в списке закладок.
□ Чтобы отсортировать список закладок в алфавитном порядке их имен, необходимо в окне инспектора произвести щелчок мышью по заголовку Name (Имя), а для сортировки номеров страниц закладок – по заголовку Page (Страница). Первый щелчок сортирует список по возрастанию, повторный – по убыванию.
□ Для удаления закладки следует выделить строку с ее именем в окне инспектора, затем нажать на знакили на клавишу <BackSpace>.
□ Чтобы создать внутреннюю ссылку на страницу, необходимо:
• выделить слово, которое в последующем будет ссылкой;
• открыть окно Inspector (Инспектор), перейти на вкладку Link (Ссылка), активизировать область Hyperlink (Гиперссылка), установить флажок Enable as a hyperlink (Разрешить как гиперссылку), в списке Link То (Ссылка на) вы
...
Читать дальше »
/////////////////////////////////////////////////////////////////////////////////////////////////////////////////////////////////////////////////////////////////////////////////////////////////////////////////////////////////
Если требуется разместить сноски в конце документа, то в окне инспектора из списка Footnotes & Endnotes (Сноски в нижней части страницы & Сноски в конце документа) следует выбрать пункт Use Document Endnotes (Размещать сноски в конце документа). При выборе данного параметра в документе добавится последняя страница (для сносок) с приглашением к вводу текста сноски.
Организация ссылок
Различают два вида ссылок: Закладки и Гиперссылки. Закладки обеспечивают переход на страницу текущего документа, имена закладок хранятся в окне инспектора, которые служат для перехода к указанной странице. Гиперссылки осуществляют переход как на страницу документа (внутренние), так и на внешний ресурс (внешние) в отличие от закладок, для перехода по гиперссылке окно инспектора не задействовано, необходимо произвести щелчок по ссылке в самом документе, когда указатель мыши сменится на руку.
Использование закладок
□ Чтоб
...
Читать дальше »
/////////////////////////////////////////////////////////////////////////////////////////////////////////////////////////////////////////////////////////////////////////////////////////////////////////////////////////////////

Активизировать область Section (Раздел), в параметрах настройки номера страницы Page Numbers (Номера страниц) установить переключатель Start at (Начать с) и в текстовое поле ввести требуемое значение, в нашем примере – это число 4 (рис. 5.70).
3. Поместить курсор ввода в колонтитул.
4. Выполнить команду Insert (Вставка) → Page Number (Номер страницы).
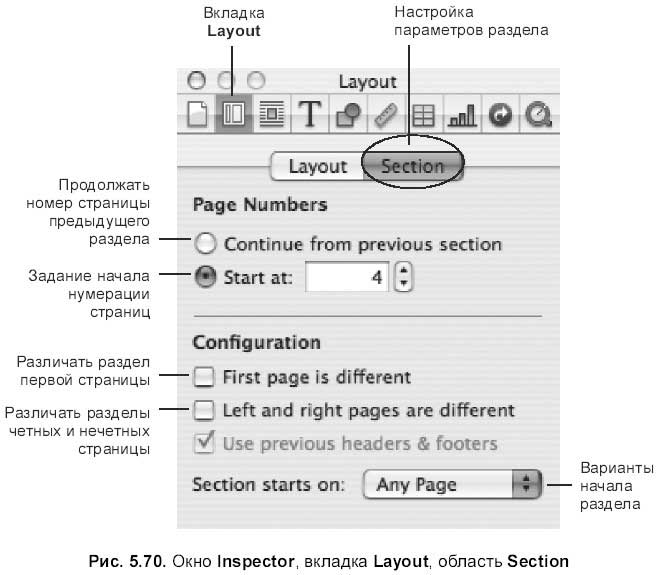
Сноски
В текстовом документе мы можем добавить специальную метку, которая ссылается на замечание, расположенное в нижней части страницы или в конце документа. Такие замечания называют Сносками.
Для добавления сноски в документ и ее настройки необходимо:
1. Поместить курсор ввода за словом, замечание к которому требуется добавить.
2. Вып
...
Читать дальше »
/////////////////////////////////////////////////////////////////////////////////////////////////////////////////////////////////////////////////////////////////////////////////////////////////////////////////////////////////
Для создания колонтитула следует:
1. Установить режим разметки страницы. Например, выполнив команду View (Вид) → Show Layout (Показать разметку). В верхнем и нижнем полях появятся области колонтитулов.
2. Поместить курсор ввода в колонтитул. Ввести текст или добавить изображение как в рабочее поле документа.
Также колонтитул может содержать изменяемые значения (рис. 5.68).
□ Номер страницы, помещается в колонтитул выполнением команды Insert (Вставка) → Page Number (Номер страницы). Для изменения формата номера следует выбрать нужный формат из контекстного меню, которое вызывается щелчком правой кнопкой мыши на номере страницы (если мышь двухкнопочная) или щелчком мыши, удерживая клавишу <Control> (если мышь однокнопочная).
□ Счетчик количества страниц, помещается в колонтитул выполнением команды Insert (Вставка) → Page Count (Счетчик страницы). Фо
...
Читать дальше »
/////////////////////////////////////////////////////////////////////////////////////////////////////////////////////////////////////////////////////////////////////////////////////////////////////////////////////////////////
Для создания элемента автозамены требуется:
1. Открыть окно настроек Pages, выполнив команду Pages → Preferences… (Настройки…). В окне перейти на вкладку Auto‑Correction (Автокоррекция).
2. Произвести щелчок мышью по знаку «+», расположенному в нижней части окна. Появится новая строка.
3. В поле Replace (Заменить) ввести имя элемента. В нашем примере имя – БХВ. В поле With (На) ввести текст, на который в дальнейшем будет происходить замена. В нашем примере – «БХВ‑Петербург».
4. Нажать клавишу <Retum>. Закрыть окно. Элемент создан.
Для использования автозамены следует в тексте документа ввести имя элемента автозамены, затем нажать клавишу <Пробел>. В нашем примере следует ввести БХВ<Пробел>. Аббревиатура заменится на «БХВ‑Петербург».
Для удаления элемента автозамены следует в диалоговом окне настроек автокоррекции выделить необходимую
...
Читать дальше »
/////////////////////////////////////////////////////////////////////////////////////////////////////////////////////////////////////////////////////////////////////////////////////////////////////////////////////////////////
□ Чтобы очистить панель от результатов и перейти к заданию критериев для нового поиска, следует щелкнуть на кнопке с перекрестием в строке поиска:

Поиск с помощью Spotlight
Инструмент Spotlight (Прожектор) позволяет осуществлять поиск совпадений не только в текущем документе, но и во всех документах, хранящихся на жестком диске.
□ Для начала поиска следует раскрыть строку поиска Spotlight (Прожектор), щелкнув на значке лупы в строке меню (самый последний значок).
□ В строку поиска ввести слово или фразу. Результат представляет собой перечень имен файлов, в которых найдены совпадения.
□ Чтобы определить местонахождение файла, необходимо навести указатель мыши на его имя, для открытия файла следует произвести щелчок по его имени.
□ Чтобы очистить выпадающее меню от результатов и перейти к заданию критерие
...
Читать дальше »
/////////////////////////////////////////////////////////////////////////////////////////////////////////////////////////////////////////////////////////////////////////////////////////////////////////////////////////////////
5. Произвести щелчок мышью по кнопке Replace All (Заменить все).
Поиск вхождений в слова и фразы
Помимо диалогового окна Find & Replace (Найти & заменить) и группы команд, расположенных в подменю Edit (Правка) → Find (Найти) → Find (Найти), для поиска в текущем документе используется боковая панель Search (Поиск).
Pages осуществляет поиск совпадений в тексте, колонтитулах, ячейках таблицы, текстовых блоках, векторных формах, сносках и комментариях.
Для поиска следует руководствоваться следующим.
1. Отобразить боковую панель Search (Поиск), выбрав на панели инструментов из списка View (Список)(см. ниже) пункт Show Search (Показать поиск) или выполнив команду View (Вид) → Show Search (Показать поиск):

2. В строке поиска ввести
...
Читать дальше »
/////////////////////////////////////////////////////////////////////////////////////////////////////////////////////////////////////////////////////////////////////////////////////////////////////////////////////////////////
Автоматический поиск и замена стиля
Предположим, нам потребовалось во всем документе заменить подчеркнутые фрагменты текста (стиль Underline ), на полужирное начертание (стиль Emphasis ). Мы можем найти и заменить стиль во всем документе без поиска текста, который отформатирован этим стилем. Для этого следует:
1. Произвести щелчок по тексту‑образцу, который мы хотим заменить. В нашем примере это подчеркнутый текст.
2. Вызвать панель стилей, например, щелчком на кнопке, расположенной на панели форматирования:

3. Навести указатель на имя стиля. В нашем случае имя– Underline (Подчеркнутый).
4. Из выпадающего меню выбрать пункт Select All Uses of Underline (Выделить все фрагменты, использующие подчеркнутый стиль). Во всем документе выделятся все подчеркнутые фрагменты.
Внимание!
Если по
...
Читать дальше »
/////////////////////////////////////////////////////////////////////////////////////////////////////////////////////////////////////////////////////////////////////////////////////////////////////////////////////////////////
|