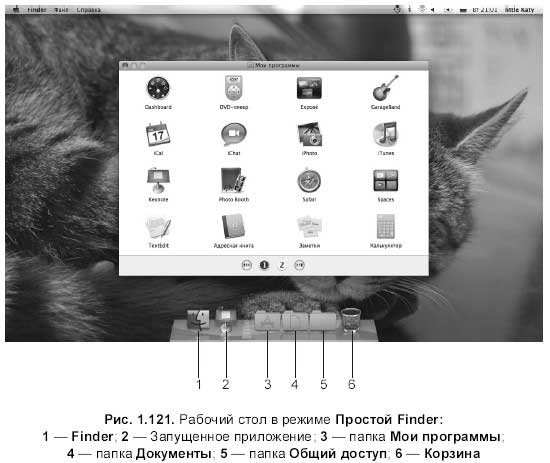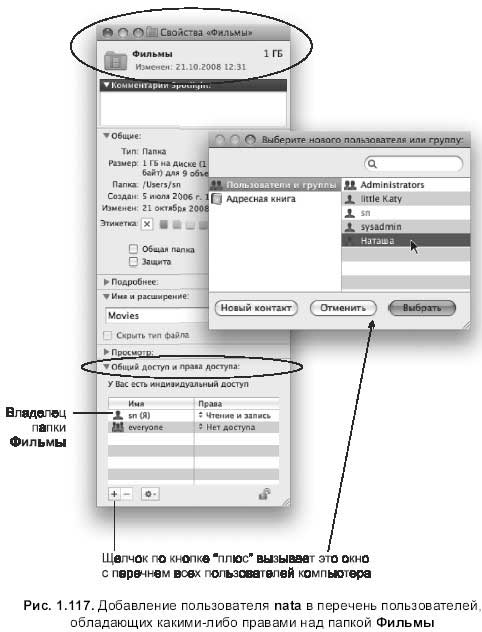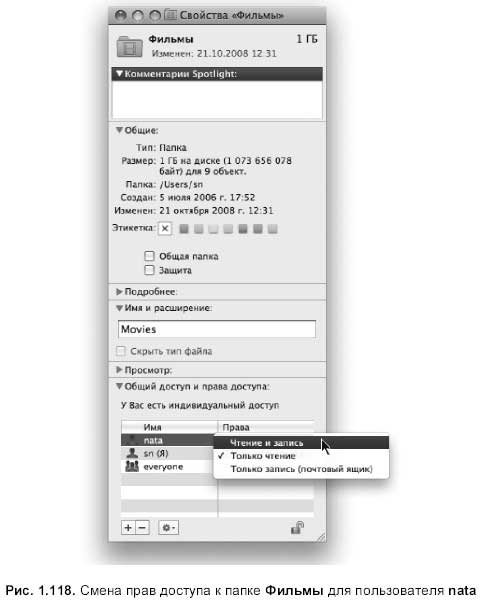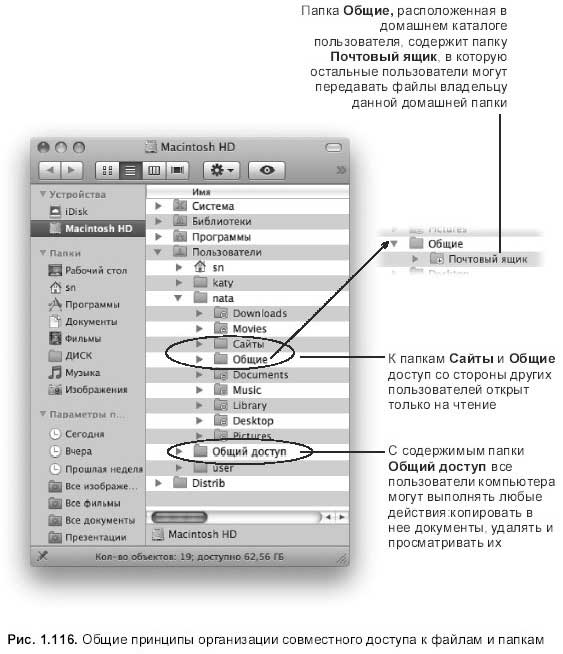Правом удалять локальные учетные записи обладает администратор компьютера. Удаление происходит в окне Учетные записи (Accounts) следующим образом.
1. Выделить необходимую учетную запись. Произвести щелчок мышью по знаку
2. В выпадающем меню выбрать один из вариантов:
Сохранить папку пользователя в образе диска (Save the home folder in a disk image). В этом случае произойдет сжатие домашней папки пользователя и сохранение ее в виде файла, имеющего формат образа диска (user. dmg). Сохранение такого файла произойдет в папку Macintosh HD/Пользователи/Удаленные пользователи. Для восстановления данных из файла достаточно произвести двойной щелчок по его пиктограмме.
Не менять папку пользователя (Do not change the home folder). При выборе этой команды папка пользователя остается в папке Пользователи (Users). Но все вложенные папки будут заблокированы, кроме двух папок Общие (Public) и Сайты (Sites). Но
...
Читать дальше »
/////////////////////////////////////////////////////////////////////////////////////////////////////////////////////////////////////////////////////////////////////////////////////////////////////////////////////////////////
Отмена ограничений режима Простой Finder
Если мы работаем в режиме Простой Finder (Simple Finder), то его можно отменить на данный момент работы, выполнив команду Finder → Запустить полный Finder (Run Full Finder). На экране появится диалоговое окно, в которое потребуется ввести логин и пароль администратора компьютера В результате выполнения команды отобразится вся строка меню, на рабочем столе появится пиктограмма жесткого диска, а в окнах Finder смогут быть отображены боковая и инструментальная панели.
В режиме Полной Finder (Full Finder) восстанавливаются все приемы работы с объектами: выделение смежных и несмежных пиктограмм, работают двойной щелчок и прием перетаскивания пиктограмм, станет возможным удаление объектов и т. п.
Обращаем внимание, что режим Полный Finder (Full Finder) действует только на протяжении текущего сеанса, при новой регистрации пользователя произойдет переход к упрощенн
...
Читать дальше »
/////////////////////////////////////////////////////////////////////////////////////////////////////////////////////////////////////////////////////////////////////////////////////////////////////////////////////////////////
Для запуска приложения или открытия файла достаточно использовать Одинарный щелчок мышью по пиктограмме приложения или документа
□ Сохранение файлов возможно только в папку Документы (Documents). Например, если сохранить файл на рабочий стол, то он не будет отображаться на рабочем столе, пока мы не перейдем в режим Полный Finder (Full Finder). У пользователя может возникнуть впечатление, что файл исчез.
□ Отсутствует доступ к другим специализированным папкам пользователя, помимо папки Документы (Documents).
□ Невозможно перемещение файла в Корзину из папки Документы (Documents). При попытке выделить файл одинарным щелчком происходит его открытие.
□ Невозможно одновременное открытие нескольких окон. Вложенные папки открываются в том же окне. Как мы видим на рис. 1. 120, окно отображается в упрощенном виде без Боковой панели и панели инструментов. Невозможно изменить просмотр окна Fi
...
Читать дальше »
/////////////////////////////////////////////////////////////////////////////////////////////////////////////////////////////////////////////////////////////////////////////////////////////////////////////////////////////////

Замечание
Если не активизировать флажок Разрешать только отмеченные программы (Only allow selected applications) (см. рис. 1.120), то в папке Мои программы (My Applications) управляемый пользователь не найдет ни одной пиктограммы приложения.
На рис. 1.121 изображен рабочий стол пользователя в режиме Простой Finder (Simple Finder).
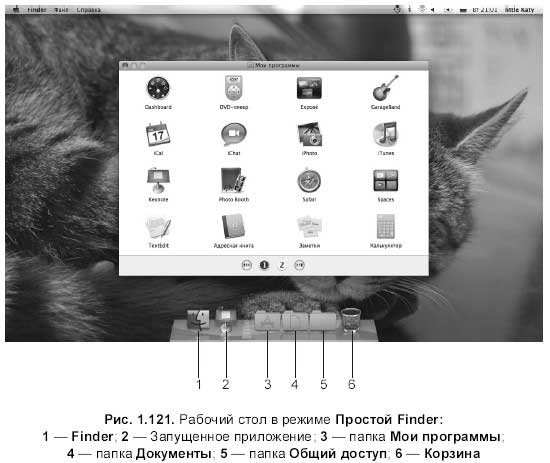
Как мы видим, на панели Dock отображаются только следующие папки:
□ Мои программы (My Applications). Содержит псевдонимы приложений, перечень которых определил администратор компьютера Псевдонимы отображаются в режиме просмотра Значки (представлений Список, Колонки, Cover Flow не существует). Если перечень пиктограмм не помещается на одной странице, то возникают кнопки управления, с помощью кото
...
Читать дальше »
/////////////////////////////////////////////////////////////////////////////////////////////////////////////////////////////////////////////////////////////////////////////////////////////////////////////////////////////////
Мини‑утилита Родительский контроль (Parental Controls) позволяет администратору компьютера наложить ряд ограничений на управляемую или стандартную учетную запись. Как правило, от имени управляемого пользователя работают дети, а их родители‑администраторы решают, что можно детишкам, а чего нельзя. Средства родительского контроля делятся на две группы: для самых маленьких и более старших детей.
Настройки производятся в окне Родительский контроль (Parental Controls), которое открывается двумя способами:
□ в окне Системные настройки (System Preferences) произвести щелчок мышью по значку Родительский контроль:

□ в окне Учетные записи (Accounts) выделить имя требуемого пользователя. Установить флажок Включить родительский контроль (Enable Parental Controls) и нажать на кнопку Родительский контроль (Open Parental Con
...
Читать дальше »
/////////////////////////////////////////////////////////////////////////////////////////////////////////////////////////////////////////////////////////////////////////////////////////////////////////////////////////////////
Замечание
Под стандартным пользователем также доступна эта функция, но только после ввода логина и пароля администратора компьютера
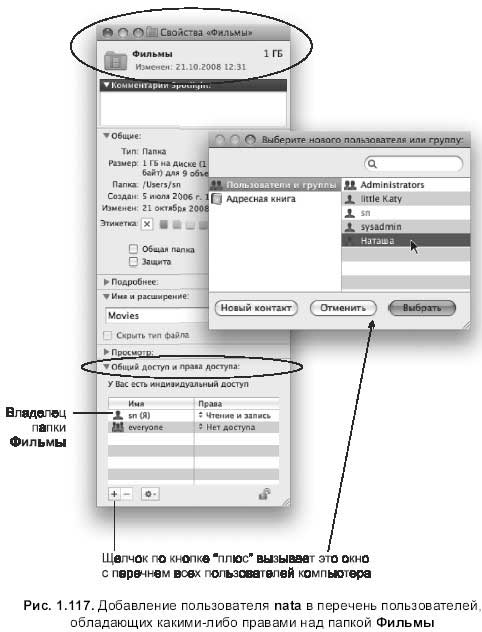
Например, пользователю su необходимо допустить пользователя Nata к своей папке Фильмы (Movies) с правом читать содержимое этой папки и производить в нее запись.
Для чего выполните следующие действия.
1. Выделить папку Фильмы (Movies). Открыть окно свойств, нажав комбинацию <Command>+<I>.
2. В опции Общий доступ и права доступа (Sharing&Permissions) произвести щелчок по значку закрытого замка. В появившемся диалоговом окне ввести имя и пароль администратора компьютера.
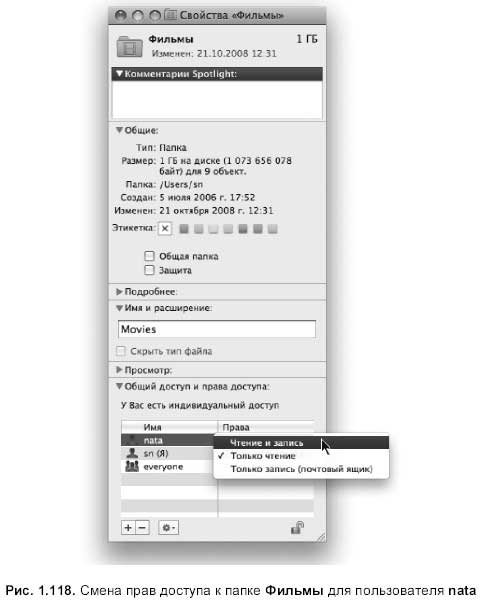
3. Нажать на кнопку со значком «+», в появившемся окне выбрать имя требуемого пользователя (в нашем случае это
...
Читать дальше »
/////////////////////////////////////////////////////////////////////////////////////////////////////////////////////////////////////////////////////////////////////////////////////////////////////////////////////////////////
□ Только запись (почтовый ящик) (Write only (Drop Box)). Задается для папок. Это право можно назначить какой‑либо папке, если вы хотите превратить ее в Почтовый ящик (Drop Box) вашей домашней папки (см. рис. 1.116). Таким образом, пользователи, для которых используется это назначение, смогут только копировать свои документы в данную папку, а при попытке открыть ее, например, с целью проверки произошло копирование или нет, им будет отказано в доступе. Тем более забрать им что‑нибудь из этой папки тоже не удастся.
□ Чтение и запись (Read&Write). Пользователям с таким правом можно все: читать файл (открывать папку), вносить изменения и даже удалять объект.
Рассмотрим несколько примеров смены прав доступа для некоторых папок и файлов.
□ Если вы хотите создать файл, который остальные пользователи компьютера могут только читать, то для них присвойте право на этот файл Только чтение (Read only).
...
Читать дальше »
/////////////////////////////////////////////////////////////////////////////////////////////////////////////////////////////////////////////////////////////////////////////////////////////////////////////////////////////////
В папке Пользователи (Users) содержится одна папка, которая не имеет отношения ни к одному конкретному пользователю – Общий доступ (Shared) (см. рис. 1.116). Это единственная папка, доступ к которой имеют все пользователи. Мы в нее можем добавлять файлы, создавать в ней новые папки, удалять из нее объекты и редактировать документы, перезаписывая вносимые изменения.
Но есть еще одна папка Почтовый ящик (Drop Box), находящаяся в папке Общие (Public) домашней папки любого пользователя (см. рис. 1.116). У нее противоположная функция, в ней содержатся файлы, полученные от других пользователей. Причем открыть эту папку другие пользователи не смогут, они имеют права только копировать в нее свои документы, адресованные вам.
Итак, подведем итог: базовая установка Mac OS X предполагает передачу файлов другим пользователям – их папки Общие (Public), получение файлов от них – ваша папка Почтовый ящик (Drop Box) и использовани
...
Читать дальше »
/////////////////////////////////////////////////////////////////////////////////////////////////////////////////////////////////////////////////////////////////////////////////////////////////////////////////////////////////
На каждом Маке в окне жесткого диска находится папка Пользователи (Users), в которой хранятся домашние папки всех пользователей данного компьютера. Раскрыв любую из них, кроме своей домашней папки (на рис. 1.116 пользователь Sn раскрыл домашнюю папку пользователя Nata), мы обнаружим, что на большинстве значков папок присутствует знак «кирпич», сигнализирующий о закрытом доступе к содержимому данной папки:

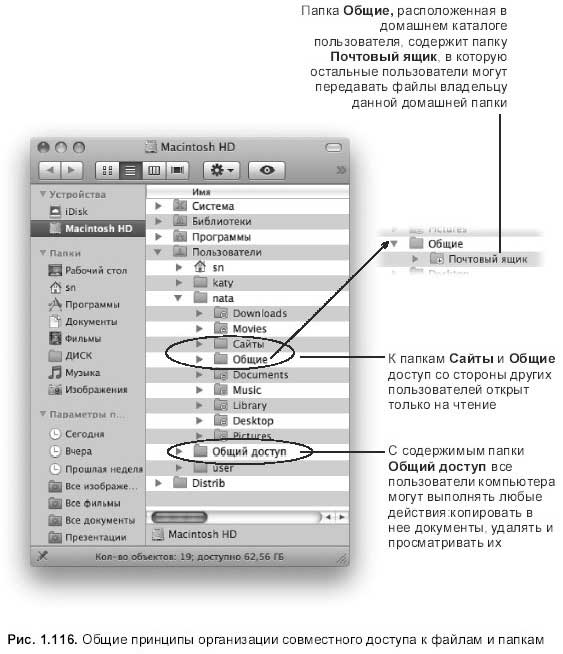
Общие принципы организации совместного доступа к файлам и папкам
Обратите внимание, только со значков двух папок, расположенных в домашней папке пользователя Nata, снят запрещающий знак: Общие (Public) и Сайты (Sites) (см. рис. 1.116). В эти папки владелец домашнего каталога помещает документы, доступные для просмотра другими пользователями. Но только для просмотра!
...
Читать дальше »
/////////////////////////////////////////////////////////////////////////////////////////////////////////////////////////////////////////////////////////////////////////////////////////////////////////////////////////////////
Функция быстрого переключения пользователей позволяет, не завершая работы учетной записи одного пользователя, производить регистрацию от имени другого. Активизация этой функции происходит в окне Учетные записи (Accounts) при определении параметров входа в систему (см. рис. 1.105). Необходимо установить флажок Включить быстрое переключение пользователей (Enable fast user switching) и выбрать из списка Показывать (View as) тот объект (полное имя пользователя, его краткое имя или картинка), который в дальнейшем будет отображаться в строке меню.
Когда данная функция активизирована, то в строке меню появляется индикатор имени текущего пользователя, при щелчке мышью на котором раскрывается перечень всех локальных пользователей компьютера Обратите внимание, рядом с именами зарегистрированных пользователей в системе находится белая галка в оранжевом кружке (рис. 1.114).

...
Читать дальше »
/////////////////////////////////////////////////////////////////////////////////////////////////////////////////////////////////////////////////////////////////////////////////////////////////////////////////////////////////
|