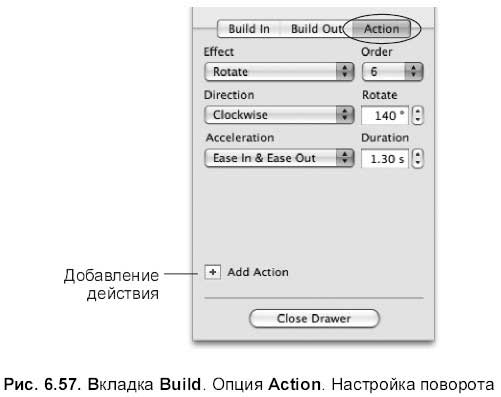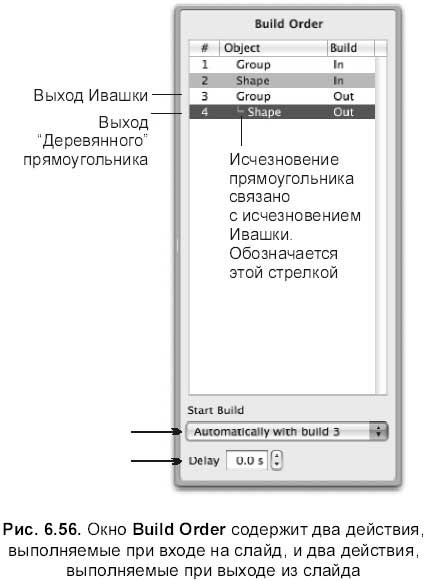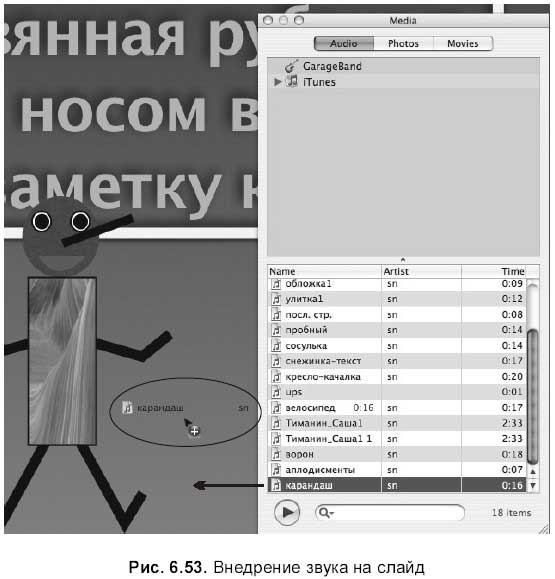2. Создать анимированные слайды с текстом загадок, а изображения с отгадками импортировать на слайды из папки /keynote/riddles на прилагаемом диске. Образец созданной презентации находится в файле: /keynote/riddles. key. В образце использованы следующие загадки:
• зимой – звезда, весной – вода (снежинка);
• растет она вниз головою, не летом растет, а зимою, но солнце ее припечет – заплачет она и умрет (сосулька);
• сер, да не волк, длинноух, да не заяц, с копытами, да не лошадь (осел);
• не куст, а с листочками, не рубашка, а сшита, не человек, а рассказывает (книга).
3. Для последних двух загадок используйте отсканированные изображения, находящиеся в папке /keynote/riddles/scan на прилагаемом диске.
4. Для создания последнего слайда используйте фотографии рожиц, созданные в программе Photo Booth. Предварительно рожицы следует создать, с этим, мы уверены, проблем у вас не возникнет (см
...
Читать дальше »
/////////////////////////////////////////////////////////////////////////////////////////////////////////////////////////////////////////////////////////////////////////////////////////////////////////////////////////////////
Для этого следует:
1. Выделить значок динамика.
2. В окне инспектора перейти на вкладку QuikTime :

3. В области Start & Stop (Старт & стоп) перетащить на необходимую позицию правый ползунок (см. рис. 5.65), для определения позиции следует предварительно проиграть музыкальный файл, нажав на кнопку:

6.3.8. Настраиваем смену слайда
Для выполнения заданий нам понадобится материал Разд. 5.3.4.
Давайте договоримся о смене слайдов следующим образом: переход от слайда с загадкой происходит по щелчку, а от слайда с отгадкой – автоматически. На данный момент создан всего один слайд с загадкой и его пиктограмма на панели Slides (Слайды) выделена. Для настройки параметров перехода от него к следующему слайду выполните перечисленные ниж
...
Читать дальше »
/////////////////////////////////////////////////////////////////////////////////////////////////////////////////////////////////////////////////////////////////////////////////////////////////////////////////////////////////
Effect (Эффект) – Move (Движение);
Duration (Продолжительность) – 3.30 s;
Path (Траектория пути) – прямая линия:

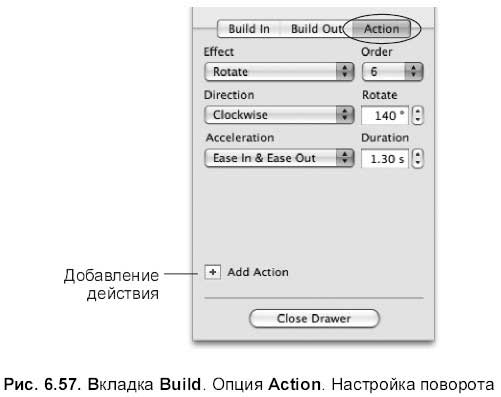
16. На рабочем поле должен появиться полупрозрачный человечек с красным отрезком, обозначающим траекторию пути. Возьмитесь указателем мыши за полупрозрачного Ивашку и перетащите его к правой стороне экрана. Тем самым вы указали траекторию движения перевернутого Ивашки. В окне Build Order выбрать из списка Start Build (Начать построение) значение Automatically after build6 (Автоматически после конструкции6) (рис. 6.58).
17. Выделить линию. В окне инспектора перейти на вкладку Build In (Построить вход). Для линии установить следующие параметры:
Эффект Comet (комета);
Direction (Нап
...
Читать дальше »
/////////////////////////////////////////////////////////////////////////////////////////////////////////////////////////////////////////////////////////////////////////////////////////////////////////////////////////////////
10. На рис. 6.56 изображено окно Build Order (Конструктор очереди), в окне добавлены 3 и 4 пункты, 3 – выход Ивашки (Group Out ), 4 – выход прямоугольника (Shape Out ). Обратите внимание на то, что одновременное исчезновение прямоугольника с Ивашкой обозначено прямоугольной стрелкой.
11. Сделаем подмену черного Ивашки на Ивашку в деревянной рубашке, припасенного заранее и сгруппированного с «деревянным» прямоугольником. Для этого поместить припасенного заранее Ивашку на «старого» Ивашку. «Старый» Ивашка по сценарию исчез и никогда больше не появится, а «новый» будет переворачиваться с ног на голову и чертить линию.
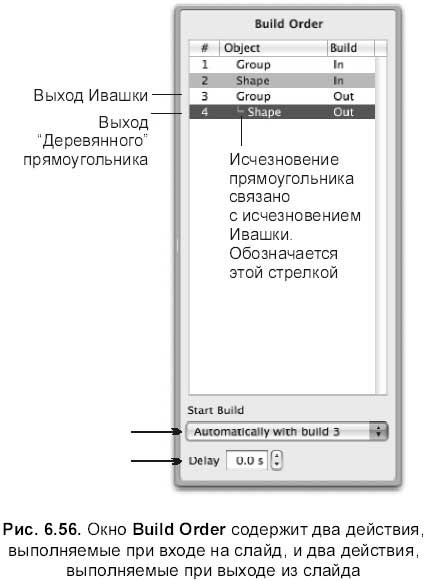
12. Выделить «нового» Ивашку, на вкладке Build In (Построить вход) установить эффект Appear (Появление), в окне Build Order (Конструктор очереди) выбрать из списка Start Build (Начать построение) значение A
...
Читать дальше »
/////////////////////////////////////////////////////////////////////////////////////////////////////////////////////////////////////////////////////////////////////////////////////////////////////////////////////////////////
• Delay (Задержка) – 2.5s (в вашем случае может быть другая цифра).
3. Сразу же проиграйте слайд (<Option>+<Command>+<P>), человечек должен появляться при чтении слова «Ивашка». Если же этого не произошло, внесите другое значение Delay (Задержка) и проиграйте слайд еще раз. Каждое действие требует упорной отладки. Не переходите к выполнению следующего шага, пока не добьетесь нужного эффекта на предыдущем этапе.
4. Поместить прямоугольник, закрашенный текстурой дерева, поверх серого прямоугольника. Тем самым мы указали конечное положение «деревянного» прямоугольника, куда он должен «допрыгать».
5. Выделить «деревянный» прямоугольник. На вкладке Build In (Построить вход) выбрать эффект Bouncy (Пружина), из списка Direction (Направление) выбрать Right to Left (Справа налево). В окне Build Order (Конструктор очереди) установить следующие значения (рис. 6.55):
• S
...
Читать дальше »
/////////////////////////////////////////////////////////////////////////////////////////////////////////////////////////////////////////////////////////////////////////////////////////////////////////////////////////////////
4. Внедренный звуковой файл отобразится значком динамика
5. Также перетащить звуковой файл можно непосредственно из окна папки, содержащей звуковые файлы, например, можно внедрить готовую мелодию библиотеки звуков из папки Apple Loops for GarageBand.
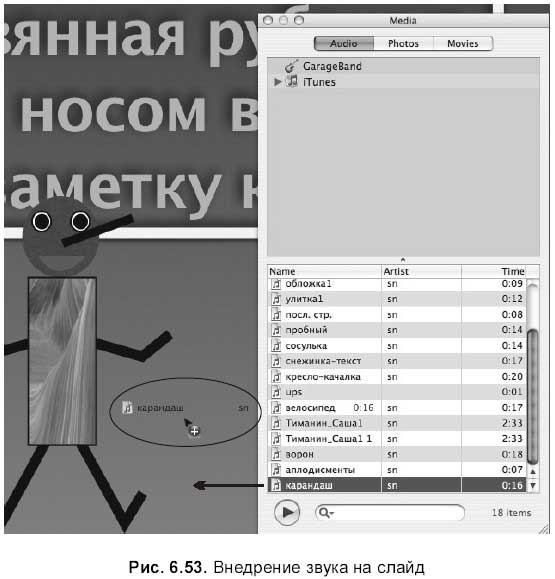
6.3.6. Управляем объектами
Для выполнения заданий нам понадобится материал Разд. 5.3.3.
Вспомним, какие действия будут происходить на слайде.
□ Звук начинает проигрываться с самого начала С самого же начала появляется текст с фоном.
□ Затем при чтении слова «Ивашка» появляется человечек (с серым прямоугольником).
□ При чтении строчки «Деревянная рубашка» с правой стороны выскакивает прямоугольник, закрашенный текстурой дерева – деревянная рубашка, который «прыгает» до Ивашки и замещает серый прямоугольник, тем самым Ивашка как бы надевает рубашку.
<
...
Читать дальше »
/////////////////////////////////////////////////////////////////////////////////////////////////////////////////////////////////////////////////////////////////////////////////////////////////////////////////////////////////

4. Перекрасить его в двухцветный градиент. Для этого на вкладке Graphic (Графика) в окне инспектора:

Установить параметры: Fill (Заливка) – Gradient Fill (Градиентная), первый цвет – темно‑коричневый, второй – светло‑коричневый, величину угла градиента установите на ваше усмотрение.
Рисуем заметку, которую чертит Ивашка
Мы договаривались раньше, что при чтении слов «где носом ведёт, там заметку кладёт», Ивашка будет переворачиваться с ног на голову и чертить линию. Предварительно эту линию (заметку) следует нарисовать.
Линия – это горизонтальный отрезок толщиной 15 рх. Для того чтобы, линия рисовалась горизонтально, следует удерживать клавишу <Shift>.
В результате вышеперечисленных действий у вас должно получиться Приблизительно следующе
...
Читать дальше »
/////////////////////////////////////////////////////////////////////////////////////////////////////////////////////////////////////////////////////////////////////////////////////////////////////////////////////////////////

Ивашка готов!
Ивашки размножаются
Для анимации нам нужны два Ивашки, один – в деревянной рубашке – создан.
Для создания второго следует выполнить следующее:
1. Выделить Ивашку.
2. Создать копию, используя клавишу <Option>.
3. Поместить (запасенный ранее) серый прямоугольник на место «деревянного», а если он «спрятался», то переместить его на передний план кнопкой:

4. Сгруппировать серый прямоугольник с Ивашкой.
Теперь оба Ивашки готовы! Напомним, что должна остаться еще одна деревянная рубашка.
Рисуем фон
На данном этапе у нас почти все готово для анимации. Мы создали текст в красивой рамке и двух Ивашек. Осталось нарисовать фон, линию, которую будет чертить Ивашка, и внедрить звук. Помните, мы договорились, что фон
...
Читать дальше »
/////////////////////////////////////////////////////////////////////////////////////////////////////////////////////////////////////////////////////////////////////////////////////////////////////////////////////////////////
6. Присоединить один из «деревянных» прямоугольников к голове Ивашки. Два других прямоугольника ни в коем случае не удаляйте, они нам еще пригодятся!
Рисуем руки и ноги Ивашке
Руки и ноги – это прозрачные многоугольники с измененной толщиной контура. Внимание! Мы рисуем только одну руку (ногу), вторая является копией первой.
1. Выбрать инструмент Draw a Shape (Рисование формы):

Из выпадающего меню кнопки Shapes Shapes (Формы):

2. Нарисовать треугольник, производя щелчки мышью в его вершинах (рис. 6.51, А ), клавишей <Escape> или двойным щелчком в начальной точке закончить построение треугольника.
3. На вкладке Graphic (Графика):

В окне и
...
Читать дальше »
/////////////////////////////////////////////////////////////////////////////////////////////////////////////////////////////////////////////////////////////////////////////////////////////////////////////////////////////////
Рисуем нос Ивашке
Нос – это отрезок черного цвета, нарисованный инструментом Line (Линия), с измененной толщиной.
1. Выбрать инструмент Line (Линия):

Из списка Shapes Shapes (Формы):

2. Установить толщину в 10 рх.
3. Повернуть отрезок, перемещая конец отрезка (один из маркеров) на нужный угол.
4. Поместить нос на лицо.
Рисуем одежду Ивашке
У Ивашки должно быть три рубашки: серая и две деревянные. Рубашки – это три прямоугольника: один перекрасим в темно‑серый цвет, другой закрасим деревянной текстурой, а третий получим как копию второго («деревянного»).
1. Выбрать инструмент Rectangle (Прямоугольник):

Из спис
...
Читать дальше »
/////////////////////////////////////////////////////////////////////////////////////////////////////////////////////////////////////////////////////////////////////////////////////////////////////////////////////////////////
|